در دنیای پیشرفتهی تکنولوژی و دیجیتال امروز، بازیهای ویدیویی به بخش مهمی از فرهنگ مدرن تبدیل شدهاند. ایکس باکس، به عنوان یکی از پیشرفتهترین کنسولهای بازی، نه تنها برای علاقهمندان به بازیهای ویدیویی، بلکه برای طیف گستردهای از افراد، جایگاه خاصی پیدا کرده است. این کنسول بازی با امکانات و قابلیتهای متنوع خود، تجربهای بینظیر را برای کاربران فراهم میآورد. از آنجایی که ایکس باکس علاوه بر ارائه بازیهای باکیفیت، قابلیتهای سرگرمی و رسانهای دیگری نیز دارد، اتصال آن به دستگاههای دیگر مانند لپ تاپ میتواند به ارتقاء تجربه کاربری کمک کند.
اتصال ایکس باکس به لپ تاپ یک فرایند نسبتاً ساده، اما بسیار کاربردی است. این امر به کاربران اجازه میدهد تا از صفحهی بزرگتر و امکانات بیشتر لپ تاپ برای بازیهای خود بهره ببرند. علاوه بر این، این اتصال میتواند برای افرادی که به دنبال ضبط یا پخش بازیها خود هستند، مفید باشد. با توجه به اینکه بسیاری از لپ تاپها دارای صفحه نمایش با کیفیت بالا و سیستم صوتی پیشرفته هستند، اتصال ایکس باکس به لپ تاپ میتواند تجربهی بازی را به سطحی جدید برساند.
یکی از روشهای اصلی برای اتصال ایکس باکس به لپ تاپ، استفاده از یکی از لوازم جانبی کابل HDMI است. HDMI یک استاندارد رایج برای انتقال دادههای صوتی و تصویری است که امکان انتقال سیگنالهای با کیفیت بالا را فراهم میآورد. این روش به دلیل سادگی و کیفیت بالای انتقال تصویر و صدا، به طور گستردهای مورد استفاده قرار میگیرد. استفاده از کابل HDMI برای اتصال ایکس باکس به لپ تاپ، امکان پخش تصاویر با وضوح بالا و صدای دیجیتال را بدون نیاز به تجهیزات اضافی فراهم میکند.
با این حال، روشهای دیگری نیز برای اتصال ایکس باکس به لپ تاپ وجود دارد که شامل استفاده از اتصالات بیسیم میشود. این روشها میتوانند در مواردی که دسترسی به کابلهای HDMI محدود است یا نیاز به انعطافپذیری بیشتر در تنظیمات وجود دارد، بسیار مفید باشند. در این مقاله، علاوه بر تمرکز بر روش HDMI، به بررسی روشهای بیسیم اتصال نیز پرداخته خواهد شد تا کاربران بتوانند بر اساس نیازها و شرایط خود، بهترین روش اتصال را انتخاب کنند.
معرفی HDMI و کاربردهای آن

HDMI، مخفف High-Definition Multimedia Interface، یک استاندارد رابط صوتی/تصویری است که برای انتقال دادههای دیجیتال بدون فشردهسازی طراحی شده است. این رابط در سال 2002 معرفی شد و به سرعت به عنوان یکی از استانداردهای اصلی برای اتصال دستگاههای صوتی و تصویری مانند دستگاههای پخش Blu-ray، کنسولهای بازی، کامپیوترها، تلویزیونها و پروژکتورها مطرح شد.
HDMI از قابلیت انتقال سیگنالهای تصویری با کیفیت بالا (از جمله 4K و حتی بالاتر) و صوتی چند کاناله دیجیتال پشتیبانی میکند. علاوه بر این، HDMI قادر است سیگنالهای کنترلی را بین دستگاهها منتقل کند که این امر میتواند تجربه کاربری را سادهتر و ادغامشدهتر سازد.
تفاوت بین HDMI و سایر رابطهای صوتی و تصویری
برای درک بهتر چرایی ترجیح HDMI نسبت به سایر رابطها، باید تفاوتهای کلیدی آنها را بشناسیم. پیش از HDMI، رابطهایی نظیر VGA، DVI و S-Video رایج بودند. VGA و S-Video تنها سیگنالهای تصویری آنالوگ را انتقال میدادند و کیفیت تصویر محدودی داشتند. DVI بهبودی در انتقال دادههای دیجیتال بود؛ اما تنها سیگنالهای تصویری را پشتیبانی میکرد.
HDMI، با قابلیت انتقال همزمان سیگنالهای صوتی و تصویری با کیفیت بالا و بدون از دست دادن کیفیت، گامی بزرگ به جلو بود. این ویژگیها، به همراه پشتیبانی از HDCP (حفاظت محتوای دیجیتال با باند پهن)، HDMI را به گزینهای ایدهآل برای انتقال محتوای محافظت شده مانند فیلمها و بازیهای ویدیویی تبدیل کرد.
مزایای استفاده از HDMI برای بازیهای ویدیویی
- کیفیت تصویر برتر: HDMI قادر است تصاویر با وضوح بسیار بالا، از جمله 4K و حتی 8K، را انتقال دهد. این برای بازیهای ویدیویی که به دنبال تجربه تصویری با کیفیت بالا هستند، ایدهآل است.
- انتقال صدای دیجیتال چند کاناله: HDMI امکان انتقال صدای با کیفیت بالا و چند کاناله را فراهم میکند. این ویژگی برای بازیهایی که تجربه صوتی غنی ارائه میدهند، حیاتی است.
- کاهش تأخیر و لگ: به دلیل انتقال دیجیتال، HDMI میتواند تأخیر و لگ را به حداقل برساند که برای بازیهایی با نیاز به پاسخگویی سریع مانند بازیهای اکشن و ورزشی ضروری است.
- پشتیبانی از HDCP: بازیهای ویدیویی اغلب از محتوای محافظت شده استفاده میکنند و HDMI با پشتیبانی از HDCP، اطمینان میدهد که این محتوا به صورت ایمن منتقل شود.
- سادگی و یکپارچگی: با استفاده از HDMI، تنها با یک کابل میتوان هم صدا و هم تصویر را انتقال داد که این امر فرایند اتصال را بسیار ساده میکند.
در مجموع، HDMI به دلیل کیفیت برتر تصویر و صدا، پایداری و امنیت انتقال، و سهولت استفاده، به روشی محبوب برای اتصال ایکس باکس به لپ تاپ تبدیل شده است. این رابط نه تنها امکانات فنی بالایی را برای یک تجربه بازی بینقص فراهم میکند، بلکه با کاهش پیچیدگیهای فنی و ارتقاء سطح دسترسی برای کاربران عادی، موجب تسهیل در استفاده از تکنولوژیهای پیشرفته میشود.
با در نظر گرفتن این مزایا، میتوان دریافت که چرا HDMI به عنوان استانداردی طلایی برای اتصال کنسولهای بازی؛ مانند ایکس باکس به لپ تاپها و سایر دستگاههای نمایشگر محسوب میشود. این روش اتصال، نه تنها کیفیت بصری و صوتی را بهبود میبخشد، بلکه تجربهی کاربری را نیز به طور قابل توجهی تسهیل میبخشد.
راهنمای قدم به قدم اتصال ایکس باکس به لپ تاپ با استفاده از HDMI
قدم اول: ورود به حساب کاربری ایکس باکس در هر دو دستگاه
اولین گام برای برقراری اتصال، ورود به حساب کاربری ایکس باکس در هر دو دستگاه است. این کار اطمینان حاصل میکند که هر دو دستگاه شما را به عنوان کاربر معتبر شناسایی کنند و امکان اتصال و تبادل دادهها فراهم شود. در ایکس باکس، وارد منوی کاربری شده و با استفاده از اطلاعات حساب کاربری خود وارد شوید. همین کار را برای لپ تاپ نیز انجام دهید.
قدم دوم: اتصال کابل برق به ایکس باکس و روشن کردن کنسول
پس از ورود به حساب کاربری، کابل برق را به ایکس باکس متصل کنید و کنسول را روشن نمایید. اطمینان حاصل کنید که هیچ بازی یا برنامهای در حال اجرا نباشد. این امر به جلوگیری از هرگونه تداخل یا مشکل احتمالی در هنگام برقراری اتصال کمک میکند.
قدم سوم: بررسی کابل HDMI
قبل از اتصال کابل HDMI به دستگاهها، مهم است که از سالم بودن و کارایی آن اطمینان حاصل کنید. کابلهای HDMI میتوانند به دلایل مختلفی مانند پارگی یا خم شدگی دچار مشکل شوند؛ بنابراین، یک بررسی سریع برای اطمینان از عدم وجود آسیب ظاهری یا اتصالات شل مهم است.
قدم چهارم: اتصال کابل HDMI به پورت خروجی ایکس باکس
پس از بررسی کابل، آن را به پورت خروجی HDMI که معمولا در پشت کنسول قرار دارد، وصل کنید. مطمئن شوید که اتصال کاملا محکم و بدون لقی باشد.
قدم پنجم: اتصال سر دیگر کابل HDMI به پورت ورودی لپ تاپ
حالا نوبت به وصل کردن سر دیگر آداپتور و کابل به لپ تاپ میرسد. این کار باید با دقت انجام شود تا از هرگونه آسیب به پورت لپ تاپ جلوگیری شود. اتصال باید محکم و بدون هیچگونه لقی باشد.
قدم ششم: بررسی و تنظیمات اتصال خودکار
پس از اتصال کابلها، ایکس باکس باید به طور خودکار به لپ تاپ متصل شود. اگر اتصال بلافاصله برقرار نشود، به تنظیمات لپ تاپ مراجعه کنید و تنظیمات نمایشگر را تنظیم کنید.
قدم هفتم: دسترسی به تنظیمات نمایشگر در لپ تاپ
برای دسترسی به تنظیمات مانیتور، کلیدهای Windows + I را فشار دهید تا منوی تنظیمات باز شود. سپس به بخش “System” رفته و گزینه “Display” را انتخاب کنید.
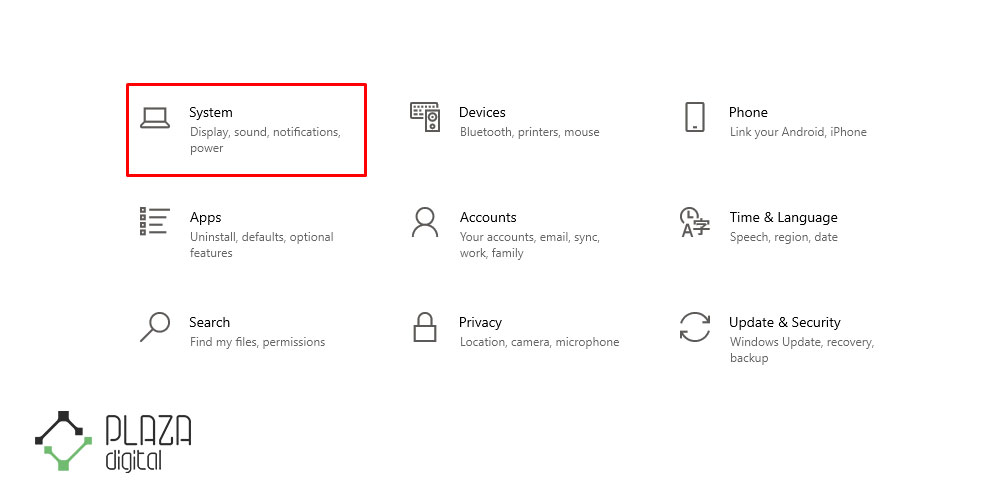
قدم هشتم: تشخیص دستگاه متصل در تنظیمات نمایشگر
در تنظیمات نمایشگر، به دنبال گزینهای برای تشخیص دستگاه متصل بگردید. این گزینه معمولا زیر بخش “Multiple displays” قرار دارد. با انتخاب گزینه “Detect”، لپ تاپ باید بتواند ایکس باکس متصل شده را تشخیص دهد.
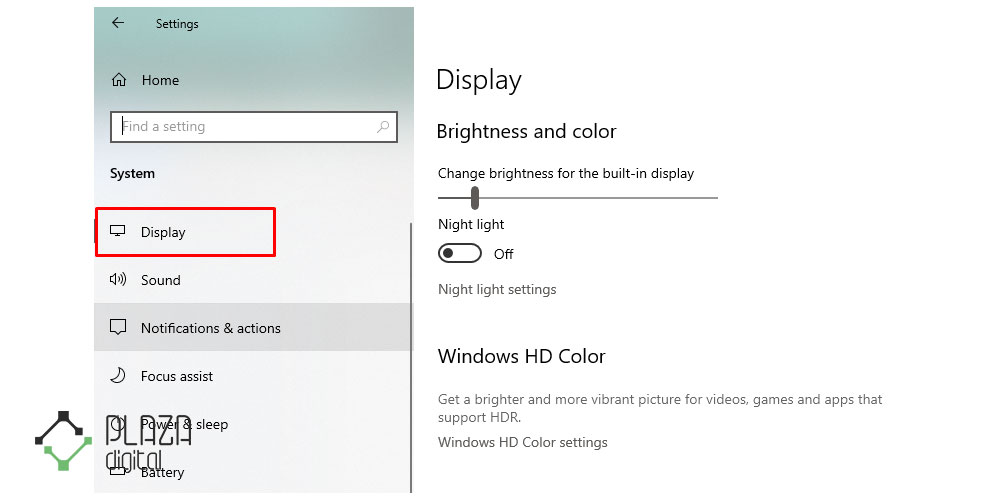
پس از انجام این مراحل، ایکس باکس شما باید به طور موفقیتآمیزی به لپ تاپ متصل شده باشد و شما قادر خواهید بود از بازیهای خود بر روی صفحهی بزرگتر لپ تاپ لذت ببرید. این راهنمای قدم به قدم طراحی شده است تا حتی برای کاربرانی که تجربهی فنی کمتری دارند نیز قابل دسترس و قابل استفاده باشد.
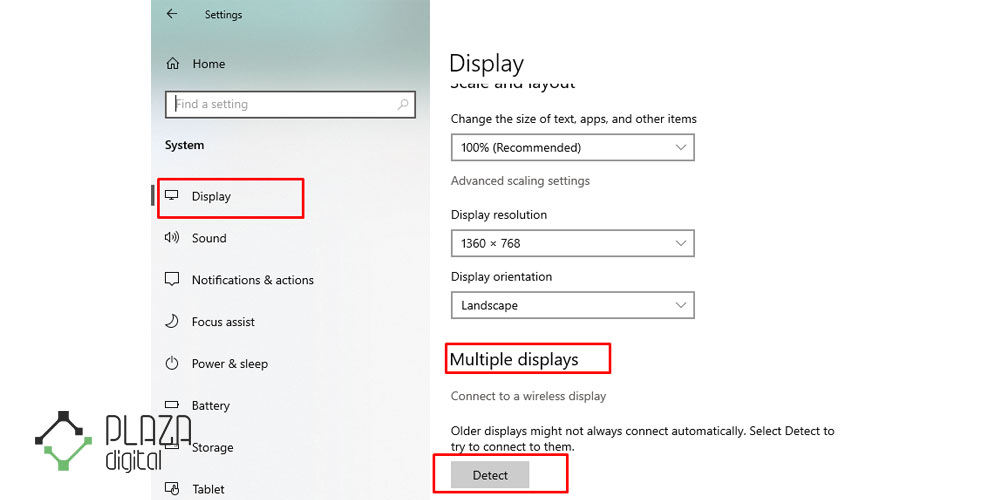
رفع مشکلات اتصال ایکس باکس به لپ تاپ با استفاده از HDMI
در فرایند اتصال ایکس باکس به لپ تاپ با استفاده از HDMI، گاهی اوقات ممکن است با چالشها و مشکلاتی روبرو شویم. این مشکلات میتوانند ناشی از مسائل مختلفی باشند، از جمله مشکلات مربوط به کابل HDMI، ترتیب روشنسازی دستگاهها، یا نیاز به بهروزرسانیها و نصبهای خاص در ایکس باکس. در این بخش، به تفصیل به رفع این مشکلات میپردازیم.
بررسی و عیبیابی کابل HDMI
کابل HDMI یکی از اصلیترین عناصر در اتصال ایکس باکس به لپ تاپ است. در صورت بروز مشکل در اتصال، اولین قدم بررسی کابل HDMI است:
- بررسی ظاهری: ابتدا باید کابل HDMI را از نظر وجود هر گونه آسیب ظاهری مانند پارگی، خم شدگی شدید، یا آسیب دیدگی کانکتورها بررسی کنید.
- تست با دستگاه دیگر: برای اطمینان از عملکرد صحیح کابل، میتوانید آن را با یک دستگاه دیگر تست کنید. اگر کابل با دستگاه دیگری کار نکرد، احتمالاً کابل دچار مشکل است.
- جایگزینی کابل: در صورتی که کابل آسیب دیده باشد یا عملکرد نادرستی داشته باشد، تعویض آن با یک کابل جدید میتواند مشکل را حل کند.
ترتیب روشنسازی دستگاهها و تأثیر آن بر اتصال
گاهی اوقات ترتیب روشن کردن دستگاهها میتواند بر اتصال تأثیر بگذارد. معمولاً توصیه میشود که ابتدا لپ تاپ و سپس ایکس باکس روشن شود:
- روشن کردن لپ تاپ: ابتدا لپ تاپ خود را روشن کنید و اجازه دهید تا سیستم عامل به طور کامل بارگذاری شود.
- اتصال کابل HDMI: پس از روشن شدن لپ تاپ، کابل HDMI را به هر دو دستگاه وصل کنید.
- روشن کردن ایکس باکس: سپس ایکس باکس را روشن کنید. در این مرحله، لپ تاپ باید قادر به تشخیص ایکس باکس به عنوان منبع ورودی باشد.
بررسی بهروزرسانیها و نصبهای مورد نیاز در ایکس باکس
بهروزرسانیهای نرمافزاری میتوانند بر عملکرد ایکس باکس و توانایی آن برای برقراری اتصال HDMI تأثیر بگذارند. مطمئن شوید که سیستم عامل ایکس باکس بهروز است:
- بررسی بهروزرسانیهای سیستم عامل: وارد تنظیمات ایکس باکس شوید و به دنبال گزینهای برای بررسی بهروزرسانیهای موجود باشید. اگر بهروزرسانی موجود است، آن را دانلود و نصب کنید.
- بررسی نرمافزارهای جانبی: گاهی اوقات، نرمافزارهای خاصی ممکن است برای برقراری اتصال HDMI نیاز باشند. اطمینان حاصل کنید که همه نرمافزارهای مرتبط با HDMI و ایکس باکس بهروز هستند.
- راهاندازی مجدد پس از بهروزرسانیها: پس از انجام هرگونه بهروزرسانی یا تغییر نرمافزاری، یک راهاندازی مجدد برای هر دو دستگاه (لپ تاپ و ایکس باکس) توصیه میشود تا تغییرات اعمال شوند.
با دنبال کردن این راهنماییها، میتوانید بسیاری از مشکلات رایج در اتصال ایکس باکس به لپ تاپ از طریق HDMI را حل کنید. این روشهای عیبیابی به شما کمک میکنند تا در صورت بروز مشکل، به سرعت و با کمترین دردسر به راهحل دست یابید.
اتصال بیسیم ایکس باکس به لپ تاپ
اتصال بیسیم ایکس باکس به لپ تاپ یک گزینه جذاب و مدرن برای کاربرانی است که میخواهند از قابلیتهای کنسول خود بدون نیاز به کابلهای فیزیکی استفاده کنند. این روش که از فناوریهای بیسیم مانند Wi-Fi یا Bluetooth استفاده میکند، امکان انعطاف بیشتر و تجربهی بازی راحتتری را فراهم میکند. در اینجا به معرفی روشهای بیسیم اتصال به ایکس باکس، راهاندازی گام به گام اتصال بیسیم، و پیکربندی کنترلر ایکس باکس برای بازی بیسیم میپردازیم.
معرفی روشهای بیسیم اتصال به ایکس باکس
برای اتصال بیسیم ایکس باکس به لپ تاپ، دو روش عمده وجود دارد:
- استفاده از Wi-Fi: این روش معمولاً از طریق برنامههایی مانند “Xbox Console Companion” یا سایر برنامههای شخص ثالث که امکان پخش جریانی بازیها را فراهم میکنند، انجام میشود.
- استفاده از Bluetooth: برخی از مدلهای ایکس باکس و کنترلرهای آنها از Bluetooth پشتیبانی میکنند که این امکان را میدهد تا کنترلر به طور مستقیم به لپ تاپ متصل شود.
قدم به قدم راه اندازی اتصال بیسیم
- اتصال به Wi-Fi: هم لپ تاپ و هم ایکس باکس باید به یک شبکه Wi-Fi متصل شوند. مطمئن شوید که هر دو دستگاه به همان شبکه متصل هستند.
- نصب برنامه Xbox Console Companion: در لپ تاپ خود برنامه Xbox Console Companion را نصب کنید. این برنامه به شما اجازه میدهد تا بازیهای خود را از ایکس باکس به لپ تاپ پخش کنید.
- راهاندازی برنامه و ورود به حساب کاربری: پس از نصب، برنامه را باز کنید و با استفاده از اطلاعات حساب کاربری Xbox خود وارد شوید.
- اتصال به ایکس باکس: در برنامه، گزینهای برای اتصال به کنسول ایکس باکس خود پیدا کنید و دستورالعملهای روی صفحه را دنبال کنید تا اتصال برقرار شود.
پیکربندی کنترلر ایکس باکس برای بازی بیسیم
- فعال کردن Bluetooth لپ تاپ: اطمینان حاصل کنید که Bluetooth لپ تاپ شما فعال است.
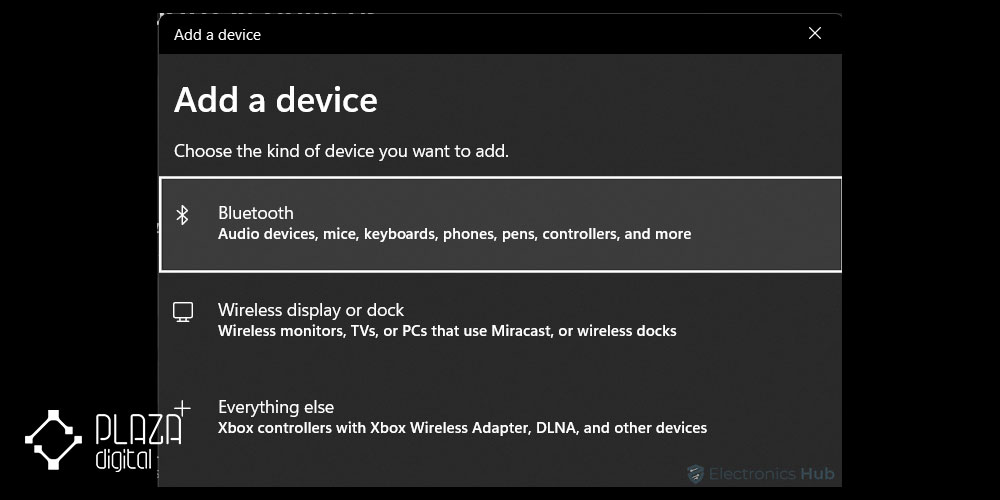
- راهاندازی حالت جفتسازی در کنترلر: روی کنترلر ایکس باکس، دکمهی جفتسازی (معمولاً در بالای کنترلر قرار دارد) را پیدا کرده و نگه دارید تا چراغ آن شروع به چشمک زدن کند.
- جفتسازی کنترلر با لپ تاپ: در تنظیمات Bluetooth لپ تاپ، گزینهای برای افزودن دستگاه جدید را انتخاب کنید و کنترلر ایکس باکس را از فهرست دستگاههای قابل جفتسازی انتخاب کنید.
- تأیید اتصال: پس از اتمام فرایند جفتسازی، کنترلر باید به لپ تاپ متصل شود و آماده استفاده باشد.
با پیروی از این دستورالعملها، میتوانید اتصال بیسیم ایکس باکس خود به لپ تاپ را راهاندازی کنید و از تجربه بازی بدون نیاز به کابلهای فیزیکی لذت ببرید. این روشها انعطافپذیری و راحتی بیشتری را در استفاده از کنسول بازی فراهم میکنند و به شما اجازه میدهند تا در هر جای خانه که مایل هستید بازی کنید.
سخن آخر
در این مقاله، ابتدا به اهمیت و کاربردی بودن اتصال ایکس باکس به لپ تاپ پرداختیم و بررسی کردیم که چگونه این اتصال میتواند تجربه بازی را بهبود ببخشد. اتصال ایکس باکس به لپ تاپ، چه از طریق HDMI و چه به صورت بیسیم، به کاربران این امکان را میدهد که از بازیهای خود بر روی صفحه بزرگتر و با کیفیت بهتر لذت ببرند. همچنین، این اتصال امکان پخش جریانی و ضبط بازیها را برای کاربران فراهم میآورد و به آنها اجازه میدهد تا در محیطهای مختلف با انعطاف بیشتری بازی کنند. این مزایا بهویژه در دنیای امروزی که استریم و به اشتراکگذاری تجربیات بازی اهمیت زیادی پیدا کرده، از اهمیت ویژهای برخوردار است.
در این میان اگر یک گیمیر واقعی هستید یک سیستم قدرتمند بدون توجه به هزینه آن جمعآوری کنید، قطعا کامپیوترهای رومیزی گیمینگ میتوانند بهترین انتخاب باشند. در مقایسه لپ تاپ گیمینگ و کنسول بازی در صورتی که به دنبال خرید دستگاهی انعطافپذیر هستید که بتوانید از طریق آن مسائل مربوط به بازی را جلو ببرید، باید بگوییم که لپ تاپ گیمینگ میتواند یکی از بهترین گزینهها باشد، چرا که قابلیت حمل آن هم برای کاربران سادهتر است. در میان این دو گزینه، گزینه سومی هم وجود دارد که همان کنسول بازی است. در صورتی که قصد دارید دستگاهی ارزان قیمتتر را برای اجرای بهینه بازیهای خود خریداری کنید، بدون تردید کنسولهای بازی میتوانند بهترین انتخاب برای شما به حساب آیند.
در بخشهای بعدی این مقاله، ما به تفصیل به بررسی روشهای مختلف اتصال پرداختیم. اتصال از طریق HDMI به عنوان یک روش مطمئن و با کیفیت برای انتقال تصاویر و صدا از ایکس باکس به لپ تاپ بررسی شد. تأکید بر کیفیت بالای انتقال تصویر و صدا، پایداری اتصال، و امنیت در انتقال دادهها، HDMI را به گزینهای برگزیده برای بازیهای ویدیویی تبدیل کرده است. علاوه بر این، ما نیز روشهای بیسیم اتصال را معرفی کردیم که انعطافپذیری و راحتی بیشتری را برای کاربران فراهم میآورد و به آنها امکان میدهد تا در هر مکانی از خانه بازی کنند.
پرسشهای متداول کاربران
چگونه میتوان دسته ایکس باکس را به لپ تاپ متصل کرد؟
برای اتصال دسته ایکس باکس به لپ تاپ، میتوانید از کابل USB یا بایگانی بلوتوث استفاده کنید. در صورت استفاده از کابل USB، دسته بازی را به پورت USB لپ تاپ متصل کنید و در صورت استفاده از بلوتوث، دسته را با لپ تاپ جفت کنید.
آیا برای اتصال دسته ایکس باکس به لپ تاپ نیاز به نرم افزار خاصی دارم؟
بله برای استفاده از دسته ایکس باکس با لپ تاپ، نیاز به نصب نرم افزار درایور مربوطه دارید. این درایور معمولا از وبسایت رسمی مایکروسافت قابل دانلود است.
چگونه میتوان تنظیمات دسته ایکس باکس را در لپ تاپ تغییر داد؟
برای تغییر تنظیمات دسته ایکس باکس در لپ تاپ، میتوانید از برنامه Xbox Accessories استفاده کنید که امکان تنظیمات مختلف را فراهم میکند. همچنین برخی بازیها هم امکان تنظیمات دسته را در خود بازی فراهم میکنند.
آیا میتوان دسته ایکس باکس را به لپ تاپ ویندوز 10 متصل کرد؟
بله دسته ایکس باکس به راحتی میتواند به لپ تاپ ویندوز 10 متصل شود. برای این کار، بهتر است از کابل USB یا بلوتوث استفاده کنید و در صورت نیاز، درایور مربوطه را نصب کنید.





