در دنیای دیجیتال امروز، یکی از قسمتهای حیاتی هر کامپیوتری مادربرد و بهخصوص بایوس آن است. بایوس که مخفف Basic Input/Output System به معنای سیستم ورودی/خروجی اولیه است، نقش اساسی دارد. این سختافزار در کنار بخشهای دیگر، هنگام روشن شدن کامپیوتر، ابتدا مجموعهای از دستورات ضروری را برای شناسایی و تست قطعات سختافزاری مثل حافظه، پردازنده، گرافیک و دیسکهای سخت اجرا میکند تا از آمادگی آنها برای بارگذاری سیستمعامل و اجرای برنامهها اطمینان حاصل شود.
اهمیت بهروزرسانی بایوس مادربرد

آپدیت بایوس مادربرد تأثیر مستقیمی بر کارکرد و استحکام سیستم کامپیوتری شما دارد. بهروزرسانی بایوس میتواند مشکلات امنیتی را برطرف سازد، کارایی را افزایش دهد و پشتیبانی از قطعات جدیدتر را فراهم آورد. همچنین، برخی از بهبودهای عملکردی و ویژگیهای جدید تنها با نصب آخرین نسخههای فریمور مادربرد قابل دسترسی هستند.
معایب و مزایای آپدیت بایوس
اما، بهروزرسانی بایوس بدون ریسک نیست و میتواند در صورت عدم اجرای صحیح، منجر به ایجاد مشکل برای مادربرد شود. از اینرو، اهمیت دارد که قبل از اقدام به بهروزرسانی، با دقت و آگاهی کافی از نحوه صحیح انجام آن و تأثیرات ممکن آن بر سیستم مطلع شوید. از مزایای آپدیت میتوان به برطرف شدن باگها، بهبود سازگاری با قطعات جدید و همگامسازی با تکنولوژیهای نوین اشاره کرد، در حالی که از مخاطرات آن میتوان به احتمال بروز خطا در هنگام نصب و از کار افتادن مادربرد (Bricking) نام برد.
در ادامه این مقاله، به بررسی عمیقتر هر یک از این جوانب خواهیم پرداخت تا شما با اطمینان خاطر بهروزرسانی بایوس را انجام دهید و حداکثر بهرهوری را از سیستم خود کسب کنید.
بایوس مادربرد چیست؟
تعریف بایوس و کاربردهای آن
بایوس، یا سیستم ورودی/خروجی پایه، در واقع یک قطعه نرمافزاری است که بهصورت یک تراشه در مادربرد کامپیوترهای شخصی وجود دارد و اولین نرمافزاری است که هنگام روشن شدن کامپیوتر اجرا میشود. این برنامه پیش از بارگذاری سیستمعامل، وظیفه شناسایی و تست اجزاء سختافزاری مانند رم، پردازنده، هارد دیسک و کارت گرافیک را به عهده دارد و علاوه بر آن، امکان تغییر تنظیمات سختافزاری کامپیوتر را از طریق یک رابط کاربری گرافیکی فراهم میآورد.
این نرمافزار از اهمیت بالایی برخوردار است، چرا که بدون بایوس کامپیوتر قادر به شناسایی سیستمعامل نبوده و بالطبع امکان بارگذاری آن وجود نخواهد داشت. بایوس وظیفه برقراری ارتباط میان سختافزارهای مختلف سیستم و نرمافزار را برعهده دارد و عملکرد آن به نوعی مانند یک زبان مشترک بین اجزاء مختلف کامپیوتر است.
تاریخچه و تحول بایوس: مروری بر نسلهای مختلف
تاریخچه بایوس به دوران آغازین کامپیوترهای شخصی در دهه 1970 برمیگردد. در آن زمان، بایوسها بسیار ابتدایی بودند و فقط وظایف پایهای مانند بوت کردن سیستمعامل را انجام میدادند. اما با گذر زمان و پیشرفت تکنولوژی، تواناییها و کارایی بایوس نیز گسترش یافت.
در دهه 1980، با معرفی IBM PC، استانداردهایی برای بایوسها تعریف شد که در آن زمان بهعنوان BIOS استاندارد وارد بازار شدند. این استانداردها شامل عملکردهای پایهای مانند بازرسی سختافزار در هنگام راهاندازی (POST) و بوت بودند.
تا دهه 1990، با ورود مادربردهای مدرنتر و پیشرفتهتر، بایوسها قادر به پشتیبانی از تنظیمات پیچیدهتر شدند، امکان سفارشیسازی عملکرد سختافزار تا حد زیادی فراهم شد و تنظیمات مربوط به حافظه، ولتاژ، سرعت ساعت و کنترل دما به تدریج اضافه شدند.
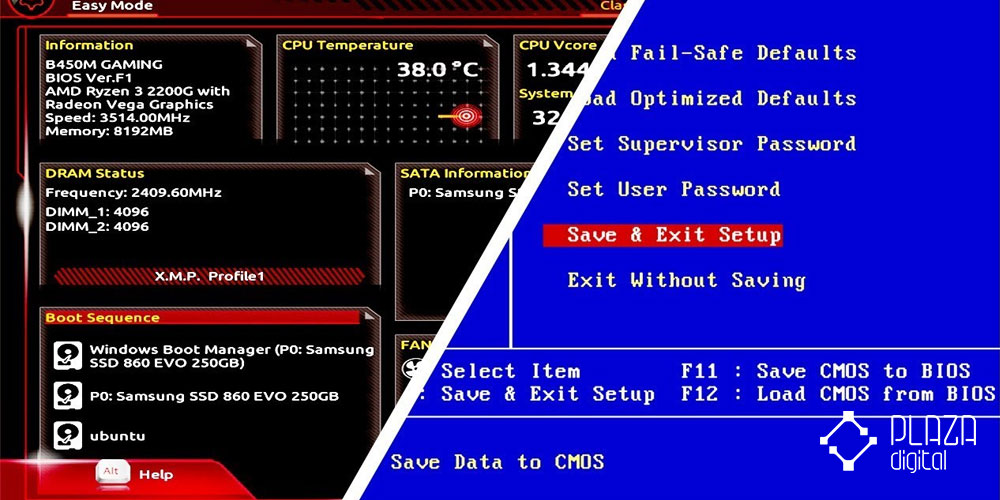
از دهه 2000 به بعد، با ورود UEFI یا Unified Extensible Firmware Interface که همچون جانشینی برای BIOS های سنتی تلقی میشود، قابلیتها و امنیت بایوس بسیار گستردهتر شد. UEFI از رابط گرافیکی راحتتری برخوردار بود و از سختافزارهای جدیدتر با حجم بالا، مانند دیسکهای سخت بیش از 2 ترابایت، پشتیبانی میکرد. این تحولات نهتنها بر سهولت استفاده از بایوس افزود؛ بلکه ایمنسازی و بوت ایمن (Secure Boot) را نیز بهعنوان یک ویژگی استاندارد معرفی کرد تا از اجرای برنامههای مخرب هنگام راهاندازی جلوگیری کند.
امروزه، بایوسها با عنوان firmware (فریمور) شناخته میشوند و قابلیتهایی دارند که در گذشته تصور آن نیز مشکل بود، اما باید توجه داشت که همین پیچیدگی افزایشیافته بهمعنای نیاز به دقت بیشتری در بهروزرسانی و تنظیم آنها است تا از ثبات سیستم و دادههای شما محافظت شود.
با این تفصیلات، میتوان دریافت که اهمیت بایوس فقط به زمانی که کامپیوتر روشن میشود محدود نمیشود، بلکه این سیستم نقش کلیدی در عملکرد کلی و آمادهسازی سختافزار برای کار تحت شرایط ایدهآل دارد؛ بنابراین، آگاهی از تاریخچه و نحوه عملکرد بایوس برای هر کاربری که قصد دارد سیستم خود را بهروز نگه دارد، ضروری است.
چگونه بفهمیم که نیاز به آپدیت بایوس داریم؟
شناخت زمان مناسب برای بهروزرسانی بایوس میتواند پیچیده باشد، بهویژه اگر در نظر گرفته شود که هر اشتباهی در این فرایند میتواند به سختافزار شما آسیب برساند. با این حال، هستند نشانههای خاصی که به شما میگویند شاید زمان آن رسیده که به فکر بهروزرسانی باشید.
نشانهها و تذکرات مهم پیش از آپدیت
یکی از مهمترین دلایل بهروزرسانی بایوس، رفع مشکلات امنیتی است که در نسخههای قدیمیتر ممکن است وجود داشته باشد. اگر از طرف سازنده مادربرد اخطاری مبنی بر آسیبپذیریهای امنیتی مهم منتشر شده باشد، این یک نشانه واضح برای بهروزرسانی است.
همچنین، اگر متوجه شدید که سیستم شما با قطعات سختافزاری جدید مانند حافظه RAM، پردازندههای جدید یا کارتهای گرافیک بهخوبی سازگار نیست، این میتواند نشان دهندهی نیاز به بهروزرسانی فریمور باشد تا پشتیبانی لازم برای قطعات جدید اضافه شود.
مشکلاتی مانند خاموش شدنهای ناگهانی، مشکل در تشخیص دیسکهای سخت، داغ کردن بیش از حد سیستم یا نوسانات عجیب در عملکرد میتواند ناشی از یک بایوس قدیمی و ناکارآمد باشد. با این حال، قبل از هر گونه بهروزرسانی بایوس، ابتدا باید تمامی این مشکلات را بهصورت منطقی بررسی کرد و از رفع نشدن آنها با راهکارهای سادهتر مانند بروزرسانی درایورها یا اصلاح تنظیمات سیستمعامل اطمینان حاصل کرد.
تشخیص نسخه فعلی بایوس
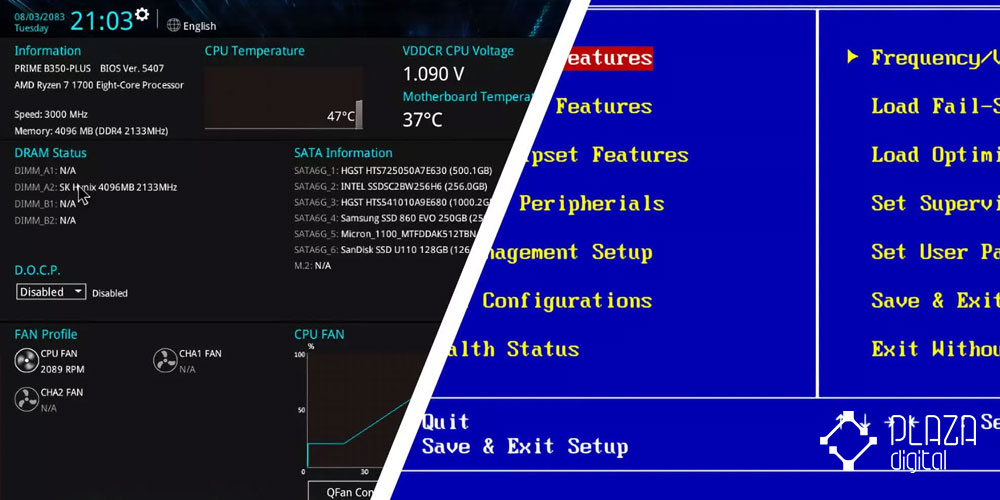
قبل از هر گونه اقدام به بهروزرسانی، لازم است که ابتدا نسخه فعلی بایوس را تعیین کنید. در ویندوز، این کار میتواند بهسادگی از طریق اطلاعات سیستم (System Information) صورت گیرد. برای دسترسی به این بخش میتوانید از منوی استارت عبارت ‘msinfo32’ را جستجو کنید و بر روی نتیجه کلیک نمایید. در این بخش، میتوانید اطلاعاتی مانند نسخه/تاریخ بایوس، نام سازنده مادربرد و مدل آن را پیدا کنید.
از طریق ابزارهای مدیریتی دسترسپذیر در اکثر سیستمهای عامل دیگر نیز میتوانید نسخه فعلی بایوس خود را بیابید. در بعضی مواقع ممکن است لازم باشد که بهطور مستقیم در بایوس موجود در مادربرد به جستجوی اطلاعات مربوط به نسخه بپردازید که این کار را از طریق راهاندازی مجدد سیستم و فشار دادن کلید تعیینشده برای ورود به بایوس (معمولا F2, DEL یا F12) در ابتدای روند بوت، میتوان انجام داد.
پس از تشخیص نسخه فعلی بایوس، باید با مراجعه به وبسایت رسمی سازنده مادربرد خود، کتابچه راهنمای کاربر و بخش پشتیبانی، آخرین نسخه بایوس موجود برای مدل مادربرد خود را بررسی کنید. اگر نسخهای جدیدتر منتشر شده باشد، لازم است توضیحات و راهنمای نصب ارائهشده توسط تولیدکننده را بهدقت دنبال کنید تا بفهمید که آیا نیاز واقعی به بهروزرسانی دارید یا خیر. با در نظر گرفتن این موارد، تصمیمگیری برای بهروزرسانی بایوس میتواند آگاهانهتر و مبتنی بر اهمیت عملکردی و امنیتی باشد.
پیشآمادگی برای بهروزرسانی بایوس
پیش از هر گونه اقدام برای بهروزرسانی بایوس، اجرای مراحل اولیه و تدابیر ایمنی کلیدی به منظور اطمینان از حفاظت اطلاعات و جلوگیری از آسیب رسیدن به سیستم ضروری است. این فرایند شامل چندین گام بنیادی است که بر اهمیت یک آمادهسازی مناسب تاکید دارند.
نکات ایمنی مهم
یکی از مهمترین جوانب فرایند بهروزرسانی بایوس، اطمینان از پایداری منبع تغذیه در طول این عملیات است. هر گونه قطعی برق و یا نوسانات جریان میتواند منجر به خرابی بایوس و در نتیجه از کار افتادن مادربرد شود. استفاده از یک منبع تغذیه بدون وقفه (UPS) میتواند به جلوگیری از این شرایط کمک نماید. علاوه بر این، تضمین اینکه هیچ گونه بهروزرسانی یا برنامه دیگری در پسزمینه سیستمعامل در حال اجرا نباشد از تداخل در فرایند جلوگیری میکند.
مراقبت در برابر شوکهای الکترواستاتیک نیز از اهمیت بالایی برخوردار است؛ زیرا میتوانند به اجزاء الکترونیکی آسیب برسانند. قبل از دست زدن به هر گونه قطعه سختافزاری، اطمینان حاصل کنید که جریان الکترواستاتیک را تخلیه کردهاید، میتوانید این کار را با دست زدن به یک سطح فلزی بزرگ مانند یک میز فلزی انجام دهید.
تهیه پشتیبان و بازیابی اطلاعات
قبل از شروع فرایند بهروزرسانی، تهیه پشتیبان از تمام اطلاعات کلیدی و سیستمعامل ضروری است. این کار یک بیمه امنیتی برای شما ایجاد میکند؛ در صورتی که به هر دلیلی فرایند بهروزرسانی شکست بخورد یا مشکلی پیش بیاید، شما میتوانید به اطلاعات خود دسترسی داشته باشید. روشهای مختلفی برای این منظور وجود دارد، از تهیه پشتیبان گرفتن به صورت دستی از فایلها و مدارک مهم گرفته تا استفاده از نرمافزارهای پشتیبانی خودکار که این روند را سادهتر و مطمئنتر میکند.
علاوه بر پشتیبانی از دادهها، داشتن یک پلن برای بازیابی سیستم نیز از اهمیت بالایی برخوردار است. این میتواند شامل تهیه دیسکهای بوت مخصوص بازیابی سیستمعامل یا ابزارهای خاص برای بازیابی بایوس باشد که در صورت بروز مشکلات احتمالی قابل استفاده است. مطمئن شوید که دستورالعملهای موجود برای بازگردانی نسخه پیشین بایوس یا ریکاوری کامل سیستم را دنبال کرده و در مورد نحوه عملکرد آنها پیش از آغاز بهروزرسانی مطلع باشید.
در آخر، مطمئن شوید که فرایند بهروزرسانی را در یک محیط آرام و بدون عجله انجام میدهید. هرچقدر هم که پیشآمادگی گستردهتری داشته باشید، انجام این کار تحت فشار و عجله، احتمال خطا و مشکلات بعدی را افزایش میدهد. با دنبال کردن این نکات و تهیه پشتیبانهای مناسب، میتوانید آماده یک بهروزرسانی بایوس موفق و بدون دردسر شوید.
شناسایی مادربرد و دریافت فایلهای بهروزرسانی
یکی از مراحل حیاتی قبل از شروع بهروزرسانی بایوس، شناسایی دقیق مدل و نوع مادربرد است. این اطلاعات برای یافتن و دانلود نسخه صحیح فایل بهروزرسانی بسیار ضروری است، چرا که استفاده از نسخه اشتباه میتواند به مادربرد آسیب بزند یا حتی باعث غیر قابل استفاده شدن آن شود.
راههای شناسایی مادربرد
برای شناسایی دقیق مادربرد خود، چند روش عملی پیش رو دارید:
- بررسی مستندات: اولین و سادهترین رویکرد برای شناسایی مادربرد، مراجعه به جعبه، دفترچه راهنما، یا هرگونه مستنداتی است که هنگام خریداری کامپیوتر یا مادربرد دریافت کردهاید. مشخصات مادربرد اغلب به طور واضح در این مستندات ذکر شده است.
- نرمافزارهای شناسایی سیستم: نرمافزارهایی مانند CPU-Z یا Speccy قادر به ارائه اطلاعات دقیق در مورد اجزای سختافزاری کامپیوتر هستند، از جمله مدل دقیق و سازنده مادربرد. این برنامهها را میتوان بهراحتی نصب کرد و برای تشخیص مشخصات داخلی سیستم بدون باز کردن کیس استفاده نمود.
- اطلاعات سیستمعامل: در سیستمعاملهایی مانند ویندوز، میتوانید از ابزار ‘System Information’ یا ‘DXDiag’ استفاده کنید تا اطلاعاتی در مورد مادربرد به دست آورید. همچنین، میتوانید از خط فرمان با دستوراتی مانند ‘wmic baseboard get product,Manufacturer’ برای دریافت اطلاعات استفاده کنید.
- مادربرد فیزیکی: اگر به هر دلیلی نتوانید از نرمافزار استفاده کنید، میتوانید با باز کردن کیس کامپیوتر و بررسی مستقیم مادربرد، نام و کد مدل مادربرد را که معمولاً در روی تراشهها یا در گوشههای مادربرد چاپ شدهاند، پیدا کنید.
معرفی وبسایتهای معتبر برای دانلود بایوس
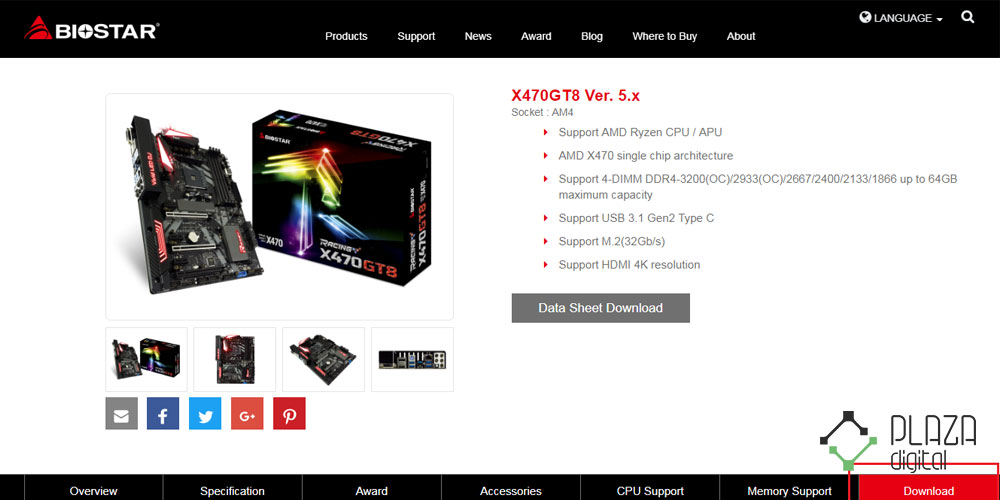
پس از شناسایی مادربرد، مرحله بعدی یافتن فایلهای بهروزرسانی بایوس است. برای این کار باید به وبسایت رسمی سازنده مادربرد مراجعه کنید. سازندگان بزرگ مادربرد مانند ASUS, MSI, Gigabyte, و ASRock همگی دارای بخش دانلودی در سایتهای خود هستند که در آنها آخرین نسخههای فریمور و نرمافزارهای همراه بایوس برای مدلهای مختلف مادربردهای خود را ارائه میدهند.
هنگام بازدید از این وبسایتها، مهم است که دقت کنید تا دقیقاً نسخه مربوط به مدل مادربرد خودتان را دانلود کنید. اشتباه دانلود کردن فایل مخصوص یک مدل مشابه ممکن است امکان بهروزرسانی موفق را به خطر بیندازد. همچنین، راهنماهای مربوط به فرایند بهروزرسانی، نیز غالباً در همان صفحه دانلود یا در قالب فایلهای PDF جداگانه فراهم آمدهاند.
به یاد داشته باشید که فایلهای بهروزرسانی بایوس معمولاً بهصورت فایل فشرده عرضه میشوند و ممکن است نیاز به ابزارهای خاصی برای باز کردن این فایلها داشته باشید. دقت کنید که فقط دانلودهای مستقیم از وبسایتهای رسمی مورد اعتماد بوده و از دانلود فایلهای بایوس از سایتهای غیررسمی یا لینکهای اشتراکی خودداری کنید تا از مشکلات امنیتی احتمالی جلوگیری گردد.
با دنبال کردن این مراحل و رویهها، میتوانید به طور ایمن مادربرد خود را شناسایی کرده و فایلهای مورد نیاز برای بهروزرسانی بایوس را تهیه نمایید. این فرایند بخشی حساس از حفظ کارایی و امنیت کلی سیستم شما است.
روشهای بهروزرسانی بایوس
بهروزرسانی بایوس فرایندی است که اگر به درستی انجام نشود، میتواند پیامدهای جدی برای سیستم شما داشته باشد. اما با این حال، این کار یک تمرین معمول برای حفظ امنیت و عملکرد کامپیوتر شما است. چندین روش مختلف برای بهروزرسانی بایوس وجود دارد که هر کدام مزایای منحصر به فرد و مراحلی خاص دارند.
آپدیت از طریق سیستم عامل (Windows BIOS Update)
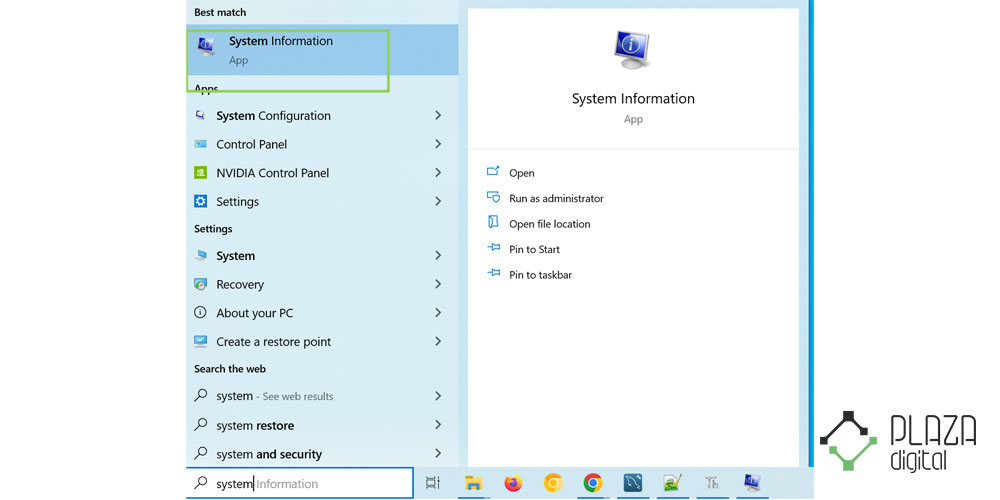
یکی از روشهای رایج برای بهروزرسانی بایوس، استفاده از ابزارهایی است که به طور مستقیم در سیستمعامل ویندوز کار میکنند. این روش که گاهی اوقات بهعنوان بهروزرسانی درون سیستمعامل شناخته میشود، جایی است که شما یک برنامه اجرایی را از وبسایت سازنده مادربرد دانلود میکنید و فرایند بهروزرسانی را از داخل سیستمعامل فعلی خود اجرا مینمایید.
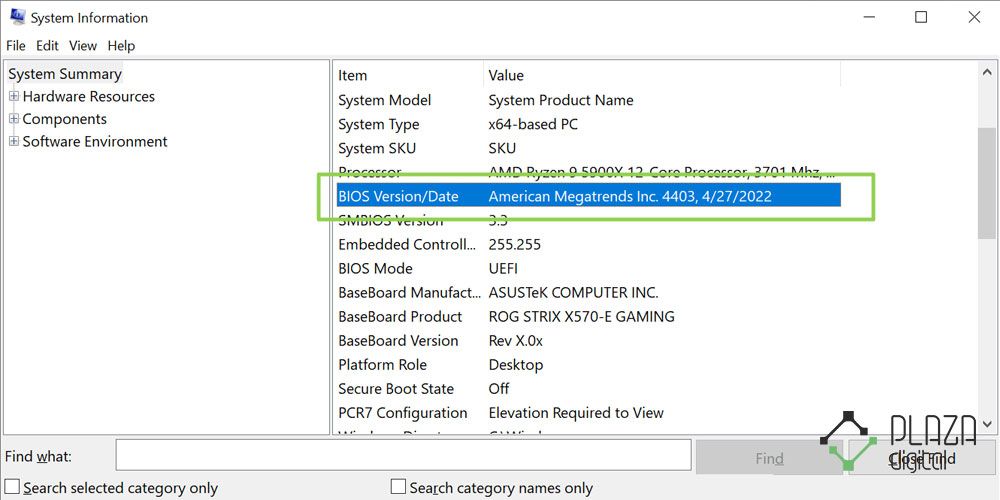
این روش راحت و قابل دسترس است، اما به شدت به پایداری سیستمعامل و عدم وجود هر گونه تداخل نرمافزاری یا سختافزاری احتمالی وابسته است. دقت کنید که قبل از شروع، برنامههای ناخواسته را ببندید و قطعی برق نداشته باشید. به پروسه نیازمند راهاندازی مجدد کامپیوتر است و در طول فرایند نباید کامپیوتر را خاموش کنید.
آپدیت از طریق فلش بایوس (USB BIOS Flashback)
رویکرد دیگر، استفاده از قابلیت USB BIOS Flashback است که در بسیاری از مادربردهای مدرن یافت میشود. این تکنیک به شما این امکان را میدهد که بایوس را با استفاده از یک درایو USB فلش که شامل فایل بهروزرسانی است، بهروز کنید. شما نیازی به ورود به سیستمعامل یا حتی نصب سیپییو و حافظه روی مادربرد ندارید. این روش برای مواقعی مناسب است که بهروزرسانی از طریق بایوس با شکست مواجه شده یا سیستم قادر به بوت نیست.
روش کار به این صورت است که شما فایل بهروزرسانی را دانلود میکنید و آن را در فرمت صحیح روی فلش درایو قرار میدهید. سپس فلش درایو را به پورت USB مخصوصی که برای فلش بایوس در نظر گرفته شده وصل کرده و دکمه مخصوص فلش بایوس را فشار میدهید. کامپیوتر ممکن است خود را خاموش و روشن کند تا فرایند بهروزرسانی تکمیل شود.
استفاده از نرمافزارهای اختصاصی سازندگان مادربرد (مثل ASUS EZ Flash, M-Flash از MSI)
برخی سازندگان نرمافزارهای مخصوص خود را برای بهروزرسانی بایوس ارائه میدهند. بهعنوان مثال، ASUS EZ Flash و M-Flash از MSI ابزارهایی هستند که درون بایوس تعبیه شدهاند و به شما اجازه میدهند که فایلهای بهروزرسانی را از طریق یک واسط کاربری آسان بهروز کنید. شما باید فقط فایل مورد نیاز را بر روی یک USB فلش کپی کنید، داخل بایوس رفته و نرمافزار را از آنجا اجرا نمایید. این نرمافزارها سپس فایل بهروزرسانی بایوس را شناسایی میکنند و مراحل لازم جهت بهروزرسانی را پیش میبرند.
روش Q-Flash در مادربردهای گیگابایت
گیگابایت با استفاده از ویژگی Q-Flash اجازه میدهد تا کاربران بتوانند بایوس را بدون وارد شدن به سیستمعامل و از طریق محیط بایوس بهروزرسانی کنند. این ویژگی که به طور مستقیم در بایوس گیگابایت یافت میشود، به کاربر امکان میدهد که فایل بهروزرسانی را بهراحتی از فلش درایو USB انتخاب کرده و روند بهروزرسانی را شروع نماید. برای استفاده از Q-Flash، تنها کافی است که هنگام راهاندازی سیستم، کلید مخصوص Q-Flash را فشار دهید (کلیدها ممکن است بر اساس مدل متفاوت باشند) و سپس فلش درایو USB خود را متصل کرده و فایل بهروزرسانی را انتخاب کنید.
در همه این روشها، بسیار حیاتی است که دستورالعملهای خاص سازنده مادربرد خود را دنبال کنید، زیرا روند بهروزرسانی ممکن است بسته به مدل و سازنده متفاوت باشد. همچنین، همیشه قبل از شروع بهروزرسانی یک نسخه پشتیبان از تنظیمات بایوس فعلی خود تهیه کنید تا در صورت بروز مشکل، بتوانید سیستم خود را به حالت قبلی بازگردانید.
آموزش گام به گام آپدیت بایوس
ابتدا مهم است که فایل بهروزرسانی بایوس را از سایت رسمی تولیدکننده مادربرد خود دانلود نمایید. پس از این، مراحل گام به گام آپدیت بایوس را به شرح زیر دنبال کنید:
بکآپ از تنظیمات فعلی بایوس: قبل از شروع، از تمام تنظیمات موجود در بایوس خود پشتیبانگیری کنید. این کار را میتوانید از داخل بایوس و با استفاده از دکمههای میانبر (که در دفترچه راهنمای مادربرد ذکر شدهاند) انجام دهید.
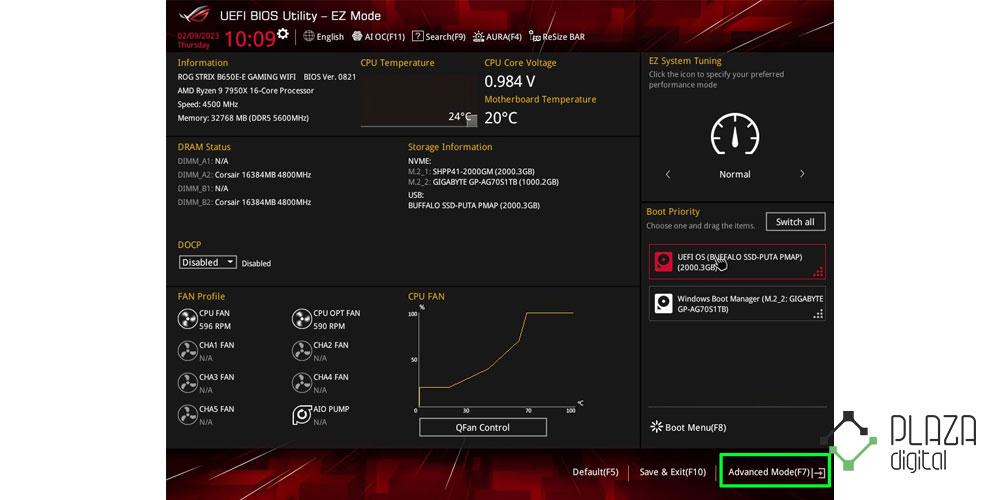
آمادهسازی فلش درایو USB: فایل زیپ دانلود شده را به فلش درایو USB انتقال داده و آن را استخراج کنید. برخی فایلهای بهروزرسانی نیاز به تغییر نام خاصی دارند که در دستورالعملهای تولیدکننده ذکر شدهاند.
ریستارت کامپیوتر و دسترسی به بایوس: سیستم خود را مجدداً راهاندازی و کلیدی را که برای ورود به بایوس استفاده میشود (معمولاً F2, DEL یا F12) بزنید.
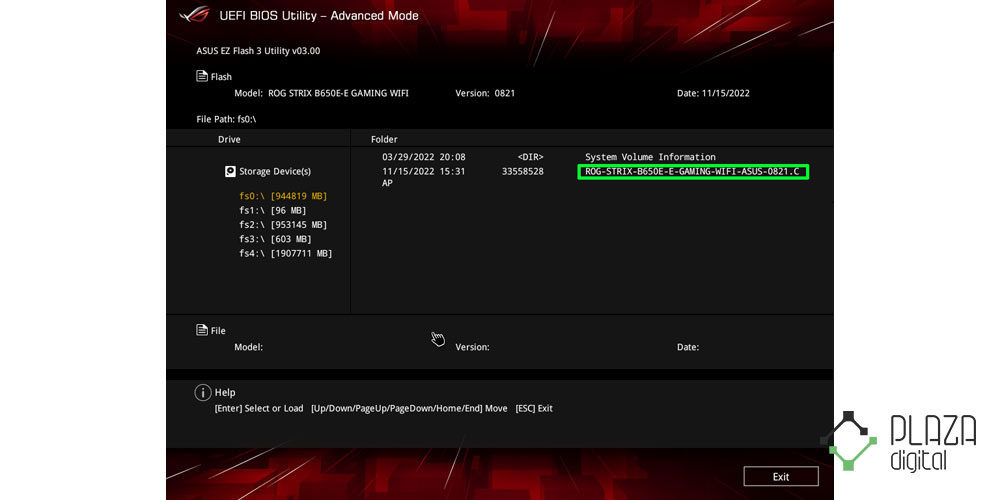
اجرای ابزار آپدیت بایوس: در بایوس به دنبال بخش بهروزرسانی بایوس بگردید (مانند Q-Flash در گیگابایت یا EZ Flash در ASUS) و این ابزار را اجرا کنید.
انتخاب فایل آپدیت و بهروزرسانی: فایل بهروزرسانی بایوس را روی فلش درایو انتخاب کرده و مراحل را دنبال کنید تا فرایند آغاز شود. در طی این فرایند، هیچگاه سیستم را خاموش نکنید.
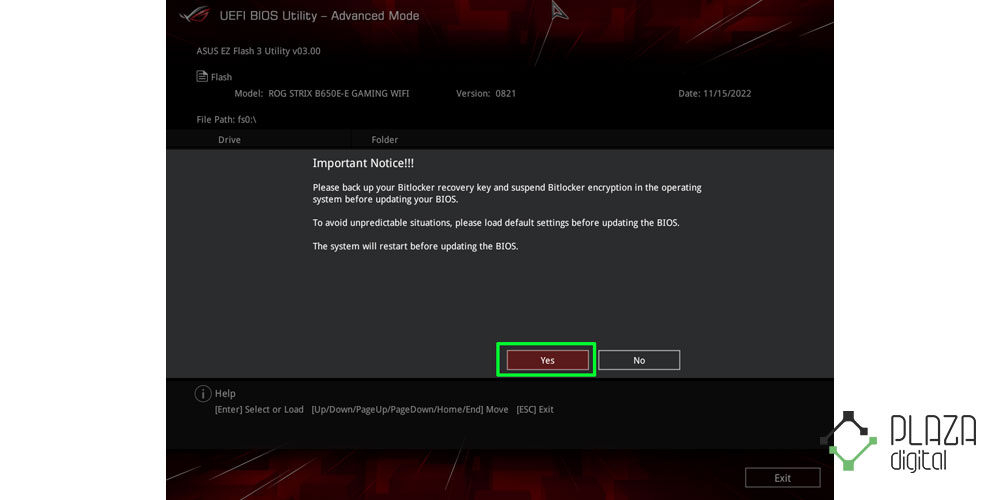
تایید و ریبوت: پس از اتمام فرایند، سیستم خودکار ریستارت میشود. در برخی مواقع شما ممکن است برای تایید نهایی بهروزرسانی با پیامهایی روبرو شوید.
حل مشکلات و خطاهای متداول در بهروزرسانی
گاهی اوقات ممکن است در طی فرایند بهروزرسانی با خطاها یا مشکلاتی روبرو شوید. این مشکلات میتواند شامل پیامهای خطا هنگام تلاش برای خواندن فایل بهروزرسانی، خرابی فلش درایو USB، یا حتی شکست در تکمیل فرایند باشد. برای حل این مشکلات، بررسی مجدد دستورالعملهای تولیدکننده، استفاده از فلش درایو دیگر، بررسی اتصالات سختافزاری و یا بازگرداندن بایوس به نسخه قبلی (اگر ممکن باشد) از جمله راهحلهای پیشنهادی است.
اقدامات لازم پس از بهروزرسانی بایوس
پس از اتمام بهروزرسانی، اگر همه چیز به خوبی پیش رفته باشد، ممکن است لازم باشد تنظیمات بایوس را مجدداً پیکربندی کنید.
- ریستارت و ورود به تنظیمات بایوس: سیستم را ریبوت کنید و دوباره وارد تنظیمات بایوس شوید.
- بارگذاری تنظیمات پیشفرض: به دنبال گزینهای به نام ‘Load Optimized Defaults’ یا مشابه آن باشید و آن را فعال کنید تا تنظیمات پیشفرض فعال شوند.
- تنظیم دقیق: اگر قبل از بهروزرسانی تنظیمات خاصی داشتهاید (مثلاً تنظیمات اورکلاک)، میتوانید آنها را بر اساس یادداشتهایی که پیشتر از تنظیمات خود گرفتهاید، مجدداً اعمال کنید.
- ذخیره و خروج: پس از اعمال تغییرات مورد نیاز، تنظیمات را ذخیره و از بایوس خارج شوید. کامپیوتر باید با تنظیمات بهروزرسانی شده و بدون مشکل بوت شود.
در صورتی که مشکلی پس از بهروزرسانی ایجاد شود، استفاده از قابلیت بایوس برای بازگرداندن به نسخه قبلی یا ریست کردن تنظیمات به حالت کارخانهای میتواند بسیار مفید باشد. همچنین، در بسیاری از موارد، یک بروزرسانی ساده درایورهای دیگر اجزا نظیر کارت گرافیک و یا دیسک سخت نیز میتواند مشکل را برطرف کند.
دیباگ کردن و تشخیص مشکلات بایوس
رفع مشکلات و شکست در بهروزرسانی بایوس اغلب موقعی پیش میآید که بهروزرسانی ناقص بماند یا به طور کامل اجرا نشود. این مسئله ممکن است به دلایلی مانند قطع برق در حین فرایند، فایل بایوس آسیبدیده، یا ناسازگاری سختافزاری رخ دهد. در این بخش، به دیباگ کردن و تشخیص مشکلات بایوس و همچنین چگونگی بازگرداندن بایوس به نسخه قبل در صورت شکست آپدیت میپردازیم. اگر پس از تلاش برای بهروزرسانی بایوس، کامپیوتر شما با مشکلات روشن شدن یا شکست در بوت مواجه شود، مراحل زیر را برای دیباگ کردن دنبال کنید:
- چک کردن کدهای بیپ یا LED دیباگ: بسیاری از مادربردها در صورت وجود مشکل حین بوت، کدهای بیپ یا نشانگرهای LED خاصی را به منظور تشخیص مشکل ارائه میدهند. این کدها را یادداشت کرده و با راهنمای مادربرد خود مقایسه کنید تا بفهمید کدام بخش دچار مشکل شده است.
- بررسی کنندههای بایوس: برخی مادربردها با ابزار داخل بایوسی مجهز هستند که به تشخیص و رفع خطاها کمک میکنند. اگر مادربرد شما دارای چنین ابزاری است، میتوانید از آن برای دیباگ استفاده کنید.
- تست با حداقل سختافزار: سیستم را به حداقل پیکربندی سختافزاری خود (معمولاً CPU, یک قطعه RAM, و منبع تغذیه) برسانید تا ببینید آیا مشکل از یک قطعه خاص ناشی میشود.
بازگرداندن بایوس به نسخه قبل در صورت شکست آپدیت
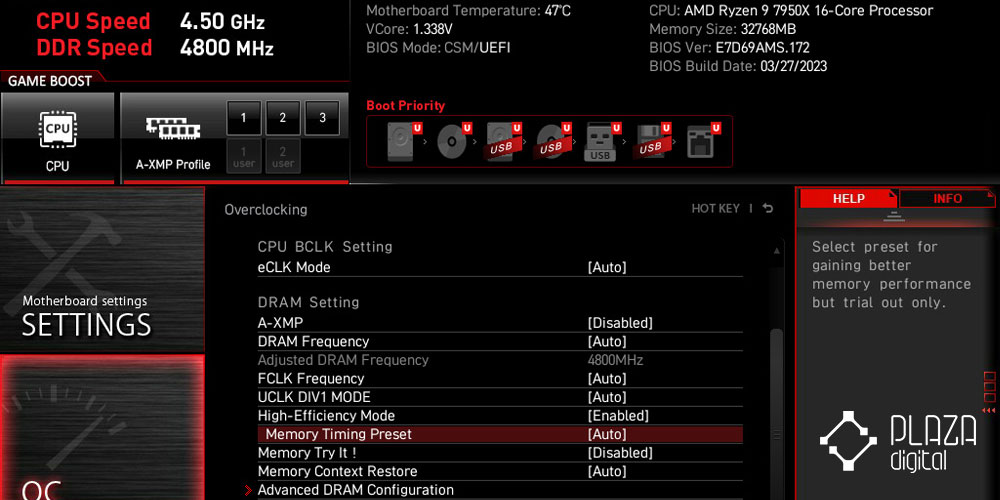
اگر بهروزرسانی بایوس با شکست مواجه شود یا بایوس پس از بهروزرسانی دچار مشکل شود، شما ممکن است نیاز به بازگرداندن بایوس به نسخه قبلی داشته باشید:
- استفاده از Dual BIOS یا BIOS Backup: برخی مادربردها دارای ویژگی Dual BIOS هستند که به شما امکان میدهد در صورت خرابی یک بایوس، از بایوس دوم استفاده کنید. اگر مادربرد شما از این ویژگی پشتیبانی میکند، میتوانید به طور مستقیم به نسخه پشتیبان سوئیچ کنید.
- BIOS Recovery Feature: برخی مادربردها مجهز به ویژگیهای بازیابی بایوس هستند که به شما این امکان را میدهند که با استفاده از یک کلید مخصوص هنگام بوت یا فلش درایو USB، بایوس را به حالت کارخانه باز گردانید.
- Flash با استفاده از برنامههای خاص: در برخی مواقع، شما میتوانید از برنامههای مخصوص فلش که توسط تولیدکننده مادربرد فراهم شدهاند، برای بازنویسی بایوس با نسخه سالم استفاده کنید.
- استفاده از خدمات پس از فروش: اگر هیچ یک از این روشها موثر نبوده و هنوز نمیتوانید سیستم خود را بوت کنید، ممکن است لازم باشد که از خدمات پس از فروش سازنده مادربرد استفاده کنید.
مراقب باشید که قبل از دستکاری بایوس با دقت به دستورالعملها توجه نموده و در صورت عدم اطمینان از مراحل، از کمک یک متخصص بهرهمند شوید. اغلب مواقع، ریسکهای بهروزرسانی بایوس نسبت به منافع آن برای کاربران عادی کمتر ارزشمند است، بنابراین فقط در صورت ضرورت بهروزرسانی را اجرا کنید.
نکات تکمیلی و ایمنی
- درک دقیق فرآیند بهروزرسانی بایوس
- آگاهی از فرایند: قبل از شروع بهروزرسانی، مهم است که کاربران درک کاملی از فرایند داشته باشند. این شامل دانستن دلایل بهروزرسانی، تغییراتی که در نسخه جدید اعمال شده و نحوه انجام فرایند است.
- اطمینان از سازگاری
- بررسی سازگاری: قبل از دانلود و نصب یک بهروزرسانی بایوس، باید اطمینان حاصل شود که نسخه جدید با مادربرد و سایر اجزای سیستم سازگار است.
- پشتیبانگیری از تنظیمات فعلی
- تهیه پشتیبان: همیشه قبل از بهروزرسانی، از تنظیمات فعلی بایوس پشتیبانگیری کنید. این امر در صورت بروز مشکلات یا نیاز به بازگشت به تنظیمات قبلی مفید است.
- بررسی وضعیت برق
- پایداری برق: اطمینان حاصل کنید که منبع تغذیه پایدار است. قطع برق حین بهروزرسانی بایوس میتواند به مادربرد آسیب برساند.
- دنبال کردن دستورالعملهای سازنده
- راهنمای سازنده: همیشه دستورالعملهای ارائه شده توسط سازنده مادربرد را دنبال کنید. این دستورالعملها معمولاً شامل مراحل دقیق و توصیههای خاص برای مدل خاصی از مادربرد است.
- استفاده از منابع معتبر
- دانلود از منابع معتبر: همیشه بهروزرسانیهای بایوس را از وبسایت رسمی سازنده مادربرد دانلود کنید تا از اصالت و امنیت آن اطمینان حاصل شود.
- بررسی و اجرای بهروزرسانی در محیط امن
- محیط امن: بهروزرسانی بایوس باید در محیطی امن و بدون نوسانات نرمافزاری یا سختافزاری انجام شود.
- آگاهی از ریسکها
- درک ریسکها: درک کنید که بهروزرسانی بایوس همیشه شامل ریسکهایی است و ممکن است در موارد نادر به مشکلاتی منجر شود.
- آمادگی برای مواجهه با مشکلات احتمالی
- برنامه برای مشکلات: داشتن یک برنامه برای مواجهه با مشکلات احتمالی، مانند نحوه بازگرداندن بایوس به نسخه قبلی یا استفاده از ویژگیهای بازیابی اضطراری.
- بروزرسانیهای امنیتی
- توجه به بهروزرسانیهای امنیتی: اطمینان حاصل کنید که بهروزرسانیهای امنیتی جدید در نسخه بهروز شده بایوس گنجانده شدهاند.
- تست و تایید پس از بهروزرسانی
- تست پس از بهروزرسانی: پس از بهروزرسانی، سیستم را به دقت تست کنید تا اطمینان حاصل شود که همه چیز به درستی کار میکند.
- نگهداری از سوابق بهروزرسانی
- ثبت سوابق: ثبت تاریخ و جزئیات بهروزرسانیهای انجام شده برای مراجعه در آینده مفید است.
با رعایت این نکات، کاربران میتوانند اطمینان حاصل کنند که فرایند بهروزرسانی بایوس به صورت ایمن و موثر انجام میشود. این اقدامات احتیاطی به کاهش ریسکهای مرتبط با بهروزرسانی بایوس کمک کرده و اطمینان میدهد که سیستم به بهترین شکل ممکن عمل میکند.
سخن آخر
در پایان این مقاله جامع و کاربردی درباره بهروزرسانی بایوس مادربرد، میخواهیم تأکید کنیم که اهمیت دقت و صبر در این فرایند بسیار حیاتی است. بهروزرسانی بایوس، علیرغم تمام پیشرفتهای فناوری و روشهای نوینی که در این مقاله به آنها پرداختیم، همچنان یک فرایند حساس و تخصصی است که نیازمند توجه و دقت فراوان است. این فرایند نه تنها به دانش فنی نیاز دارد، بلکه به صبر و دقت در پیروی از دستورالعملها و راهنماییهای ارائه شده نیز وابسته است. هر گونه عجله یا بیتوجهی میتواند منجر به خطاهایی شود که گاهی اوقات جبرانناپذیر هستند.
بهروزرسانی بایوس، علاوه بر اینکه میتواند عملکرد سیستم را بهبود بخشد و مشکلات امنیتی را برطرف کند، در صورت انجام نادرست، میتواند به قطعات حساس سختافزاری آسیب برساند؛ بنابراین، توصیه میشود که کاربران قبل از اقدام به این فرایند، از دانش و تجربه کافی برخوردار باشند یا از متخصصان مجرب در این زمینه کمک بگیرند. همچنین، مهم است که همیشه از آخرین نسخههای نرمافزاری و ابزارهای مورد تایید سازندگان استفاده شود تا از بروز هرگونه مشکل جلوگیری شود.
یکی از مهمترین جنبههای بهروزرسانی بایوس، آگاهی از زمان و نحوه انجام آن است. بهروزرسانی بایوس نباید به صورت خودکار و بدون بررسیهای لازم انجام شود. کاربران باید از نیاز واقعی سیستم خود به این بهروزرسانی آگاه باشند و تنها در صورت لزوم و با اطمینان کامل از مزایای آن نسبت به انجام آن اقدام کنند. همچنین، مهم است که پس از بهروزرسانی، تنظیمات بایوس و عملکرد کلی سیستم به دقت بررسی شود تا از صحت عملکرد آن اطمینان حاصل شود.
در نهایت، میخواهیم تأکید کنیم که بهروزرسانی بایوس، هرچند ممکن است به نظر یک فرایند فنی و پیچیده باشد، اما با رعایت نکات ایمنی، دقت در دنبال کردن دستورالعملها و استفاده از منابع معتبر، میتواند به یک تجربه موفق و ارتقاء دهنده عملکرد سیستم شما تبدیل شود. این فرایند نه تنها به بهبود عملکرد و امنیت سیستم کمک میکند، بلکه میتواند درک و آگاهی کاربران را از جنبههای فنی و عملکردی سختافزارهای خود افزایش دهد.
پرسشهای متداول کاربران
آیا میتوان در ویندوز اقدام به فلش بایوس کرد؟
بله. چنین اقدامی در محیط سیستم عامل ویندوز نیز ممکن است و میتوانید در محیط ویندوز نیز بایوس مادربرد را فلش کنید.
آیا روش فلش کردن بایوس در سیستمهای مختلف فرق دارد؟
بله. اصولا هر شرکت سازنده، روش خاص خود را برای فلش کردن بایوس مادربرد ارائه میدهد و باید با توجه به توضیحات ارائه شده توسط شرکت سازنده اقدام به فلش کردن بایوس کنید.





