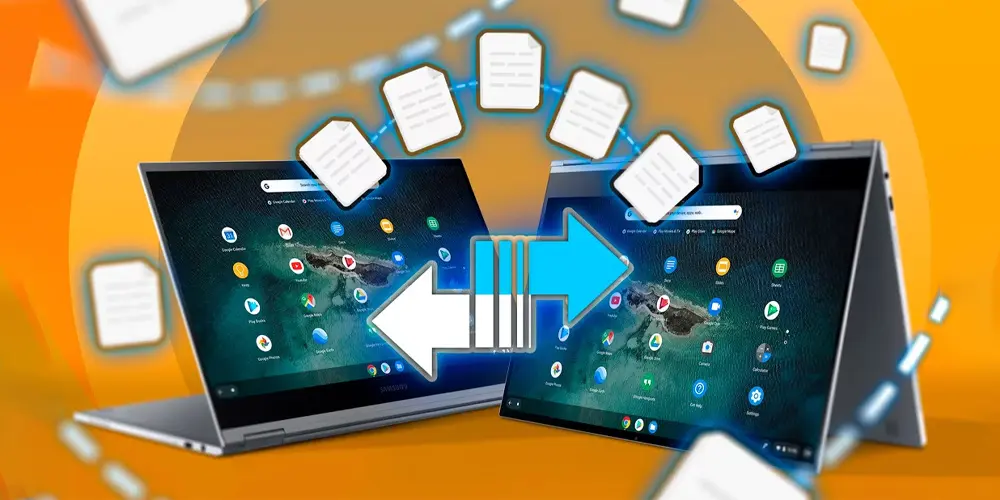اشتراک گذاری صفحات وب در گوگل کروم همیشه یک چالش برای کاربران بوده و هست. در دنیای تکنولوژِی برای ارتباط بهتر، اشتراکگذاری صفحات وب به یکی از نیازهای اصلی کاربران اینترنت تبدیل شده است. مرورگر گوگل کروم، با ارائه ابزارها و امکانات متنوع، این فرآیند را به راحتی و با سرعت بالا ممکن میسازد. با استفاده از گوگل کروم، میتوانید به سادگی صفحات وب مورد نظر خود را با دیگران به اشتراک بگذارید. در این مطلب به آموزش اشتراک گذاری صفحات وب در گوگل کروم خواهیم پرداخت. همچنین اگر هنوز لپ تاپی تهیه نکردهاید میتوانید با مراجعه به فروشگاه پلازا دیجیتال لپ تاپ ارزان و باکیفیتی که مناسب وبگردی هستند را خریداری کنید.
استفاده از Chrome Remote Desktop برای اشتراک گذاری صفحات وب در گوگل کروم
اگر میخواهید به کسی اجازه دهید که صفحهتان را ببیند و به طور موقت کنترل لپ تاپ شما را در دست بگیرد، استفاده از Chrome Remote Desktop گزینه مناسبی است. در اینجا نحوه استفاده از آن ترا توضیح میدهیم:
- به Chrome Remote Desktop مراجعه کنید.
- روی دکمه Share my screen کلیک کنید.
- در صفحه بعد، روی دکمه آبی Download زیر Share this screen کلیک کنید.
- وقتی Chrome Web Store باز شد، روی دکمه Add to Chrome کلیک کنید.
- هنگام ظاهر شدن پنجره confirmation، به افزونه اجازه نصب بدهید.
- به Chrome Remote Desktop برگردید و روی Generate Code کلیک کنید. کد ۱۲ رقمی که ظاهر میشود را به کاربری که میخواهد کنترل دسکتاپ شما را در دست بگیرد ارسال کنید. فقط به یاد داشته باشید که آنها باید آن را در عرض ۵ دقیقه وارد کنند. در غیر این صورت کد قابل استفاده نخواهد بود.
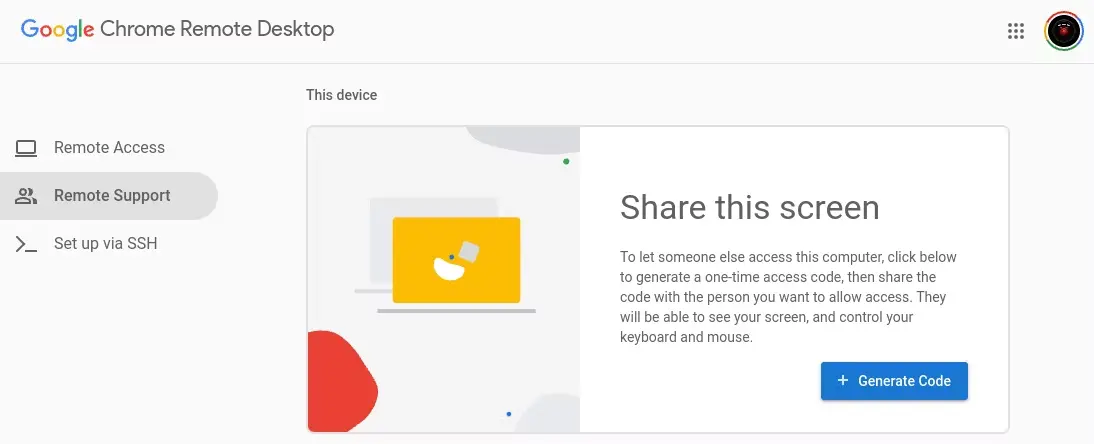
در نهایت، وقتی که یک اعلان پاپآپ برای اعطای دسترسی به Remote Assistance ظاهر شد، روی Share کلیک کنید.
استفاده از Google Meet برای اشتراک گذاری صفحات وب در گوگل کروم
اگر میخواهید به دیگران اجازه دهید که صفحه شما را ببینند بدون اینکه کنترل را به آنها بدهید، بهتر است از Google Meet استفاده کنید. پس از دانلود Google Meet از گوگل پلی، میتوانید مراحل زیر را برای اشتراکگذاری صفحه خود دنبال کنید:
- یک جلسه Google Meet ایجاد کنید یا به جلسهای که میخواهید صفحه خود را در آن به اشتراک بگذارید بپیوندید.
- وقتی وارد جلسه شدید، روی دکمه Present Now در پایین صفحه کلیک کنید.
- در پنجره پاپآپ ظاهر شده، برنامهای را که میخواهید به اشتراک بگذارید انتخاب کنید. همچنین میتوانید کل صفحه خود را به اشتراک بگذارید. روی Allow کلیک کنید تا اشتراکگذاری شروع شود.
- اگر قصد داشتید اشتراک گذاری صفحات وب در گوگل کروم را متوقف کنید، میتوانید با کلیک بر روی دکمه Stop Sharing در زیر taskbar، این کار را به راحتی انجام دهید.
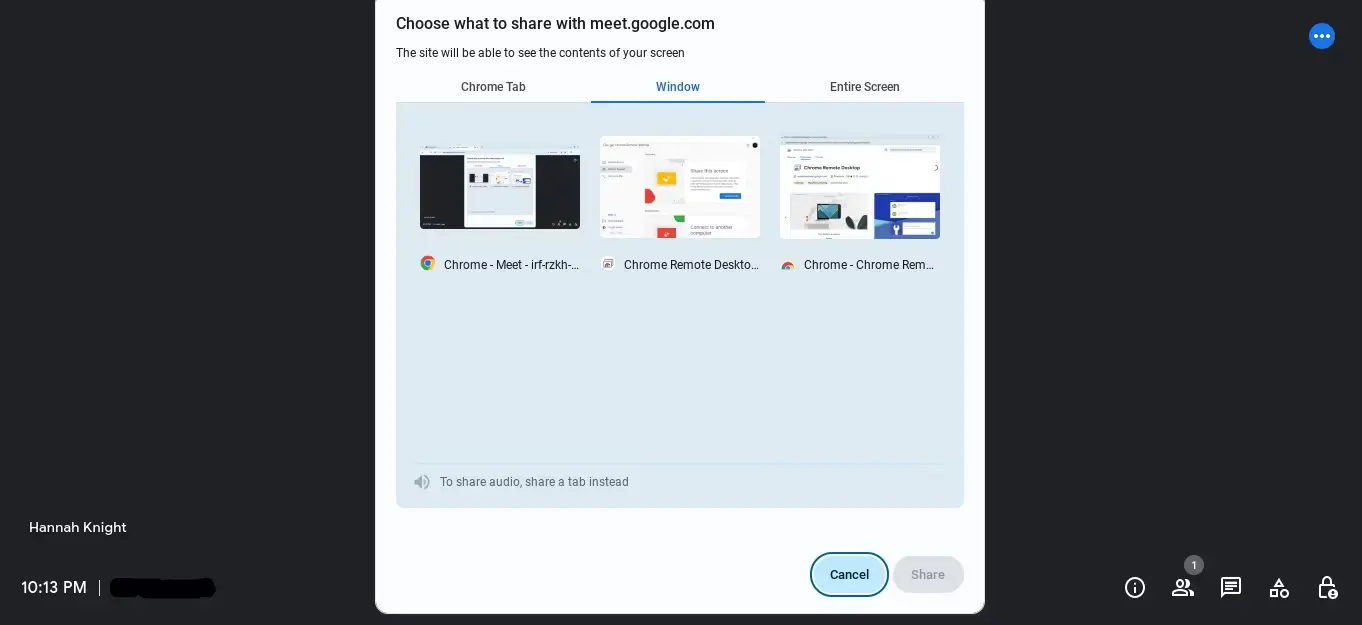
سخن آخر
Google Meet و Chrome Remote Desktop گزینههای فوقالعادهای برای اشتراکگذاری صفحه هستند. با این حال، اگر از این گزینهها راضی نیستید، برنامههای دیگری نیز برای اشتراکگذاری صفحه وجود دارد. همچنین خوب است بدانید که در ChromeOS هم اشتراکگذاری صفحه به راحتی انجام میشود.
سوالات متداول
آیا میتوان از کروم بوکها هم برای اجرای برنامههای دسکتاپ ویندوز استفاده کرد؟
به طور مستقیم نمیتوان برنامههای دسکتاپ ویندوز را بر روی کرومبوکها اجرا کرد، زیرا سیستمعامل Chrome OS به طور پیشفرض از برنامههای ویندوز پشتیبانی نمیکند. با این حال، از طریق ابزارهایی مانند برنامههایی مانند Parallels Desktop برای Chrome OS، میتوان به برخی از این برنامهها دسترسی پیدا کرد.
آیا قابلیت اشتراک گذاری صفحه وب از طریق گوشی موبایل نیز وجود دارد؟
بله شما میتوانید با نصب اپلیکیشن Google meet از طریق اپ استور یا گوگل پلی، همه صفحات و قسمتهای مختلف صفحه گوشی خود را با دیگران به اشتراک بگذارید.