استفاده از ایموجی در ویندوز و مک به اندازه گوشی موبایل ساده نیست زیرا کیبورد فیزیکی کلید اختصاصی برای ایموجی ندارد. اما با دانستن چند روش ساده میتوانید این کار را به راحتی انجام دهید. در این مقاله به بررسی چند روش مختلف برای استفاده از ایموجی در ویندوز و مک میپردازیم.
استفاده از ایموجی در ویندوز
برای استفاده از ایموجی در ویندوز و مک ابتدا از ویندوز شروع میکنیم. یکی از سادهترین راهها برای استفاده از ایموجی در ویندوز استفاده از کلید میانبر Windows + ; است. با این روش به سادهترین حالت در حین تایپ کردن، ایموجیها را مشاهده خواهید کرد.
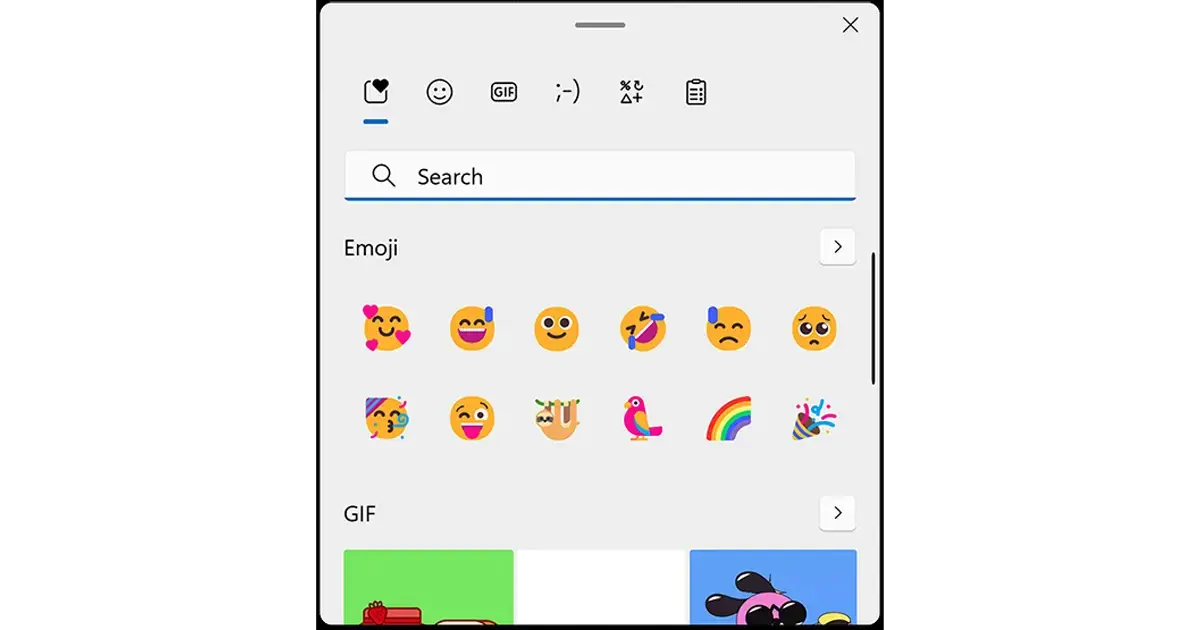
وبسایت Emojipedia برای استفاده از ایموجی در ویندوز و مک
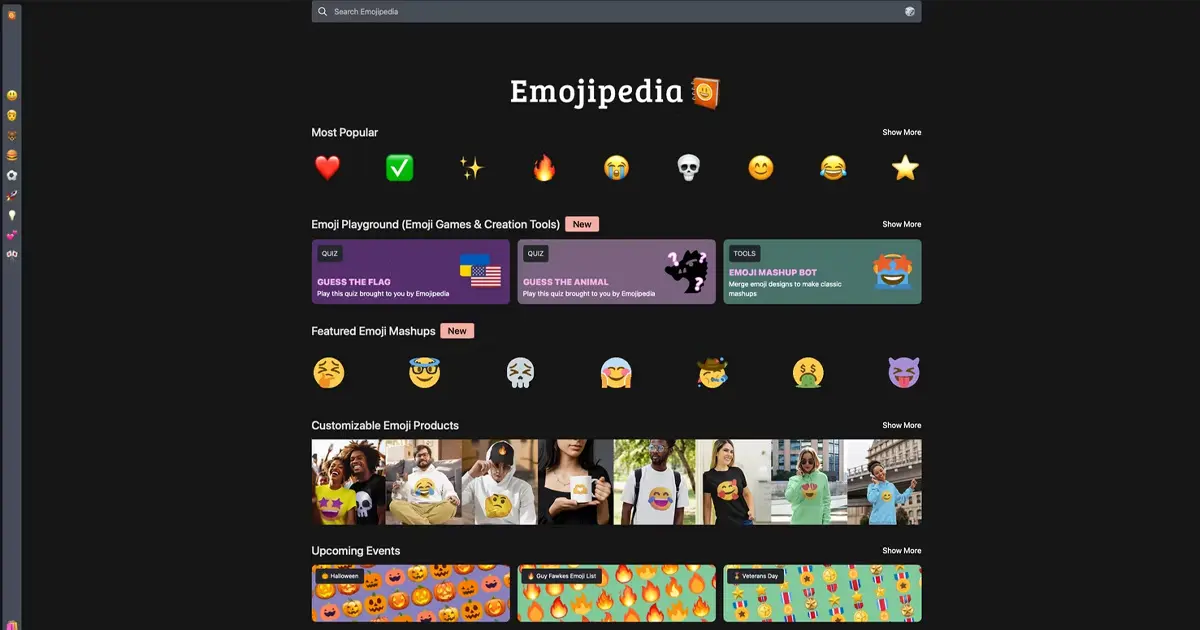
برای افرادی که با ایموجیها آشنایی زیادی ندارند، وبسایت Emojipedia یک منبع عالی است. این وبسایت به عنوان دایرهالمعارف ایموجیها عمل میکند و تمامی ایموجیهای شناخته شده را فهرست میکند، به طوری که امکان کپی کردن آنها نیز وجود دارد.
وقتی وبسایت را باز میکنید، میتوانید یک ایموجی را از دستهبندیهای مختلف انتخاب کرده یا برای یک ایموجی خاص جستجو کنید. بعد از انتخاب ایموجی، کافی است دکمه Copy را کلیک کرده و ایموجی را در هر جایی که میخواهید پیست کنید.
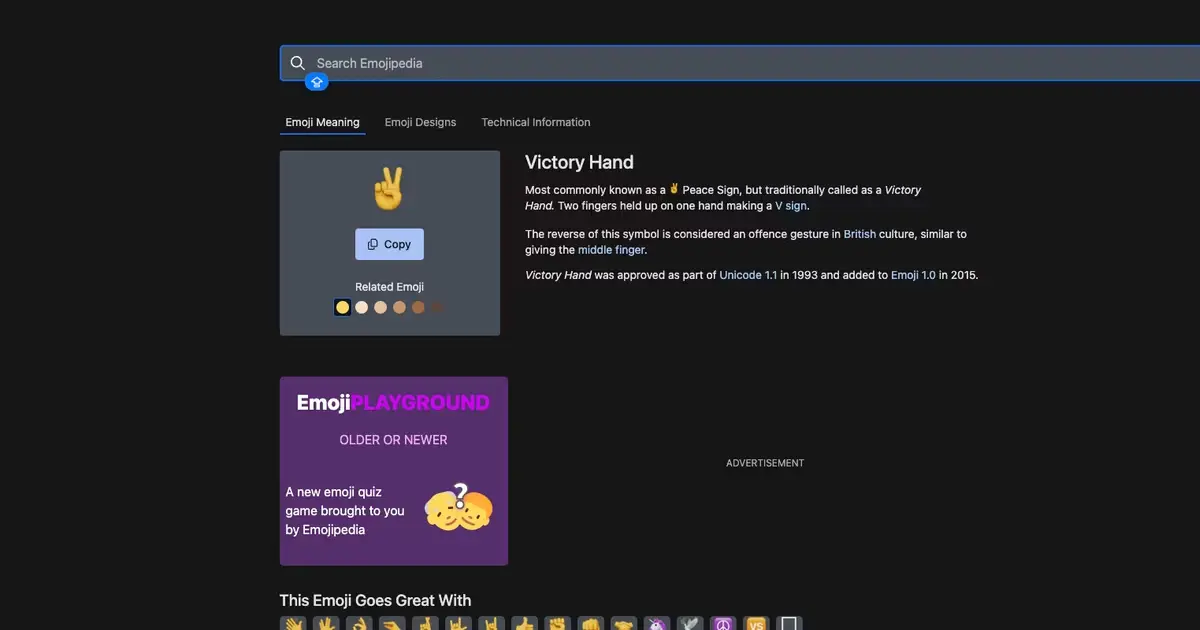
همچنین میتوانید دو ایموجی را ترکیب کنید تا یک ایموجی جدید ایجاد کنید، اما به خاطر داشته باشید که اینها در بیشتر برنامهها به صورت تصویر ارسال میشوند و نه به عنوان کاراکترهای استاندارد.
استفاده از نرمافزار Rocket برای تایپ سریع ایموجی در مک
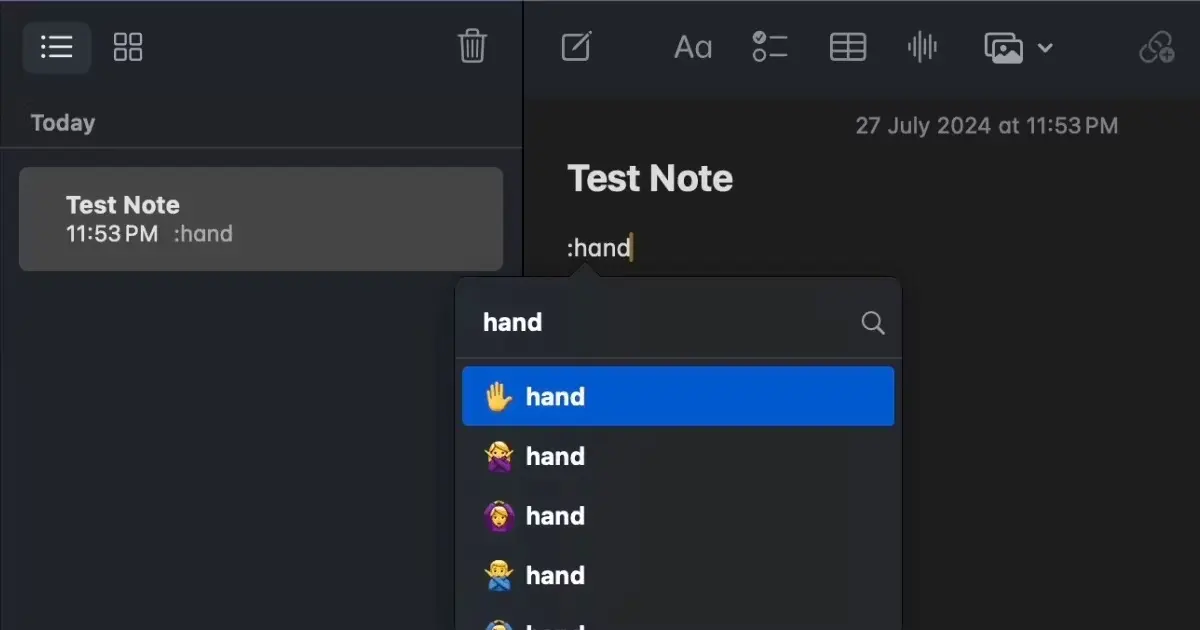
بسیاری از برنامههای پیامرسان مانند Slack یا Discord امکان درج ایموجی با تایپ یک دو نقطه (:) و یک میانبر برای ایموجی را دارند. میتوانید این روش را در تمامی برنامهها با استفاده از ابزار شخص ثالث مانند Rocket فعال کنید. این ابزار به شما کمک خواهد کرد تا ایموجیها را به همان روش در هر برنامهای تایپ کنید.
بعد از دانلود و نصب نرمافزار، میتوانید شروع به استفاده از Rocket با تایپ ایموجیها پس از دو نقطه (:) کنید. برای مثال، تایپ :thumbsup یک ایموجی “like” به شما میدهد.
نسخه رایگان این برنامه کمی محدود است، اما با پرداخت هزینه 10 دلار، امکان جستجوی کامل ایموجی و یک بسته GIF را باز میکنید. مهمتر از همه، امکان افزودن میانبرهای سفارشی برای ایموجیها و GIFها را دارید تا مجبور نباشید از نامگذاریهای Rocket استفاده کنید.
استفاده از میانبرهای Text Expansion در مک
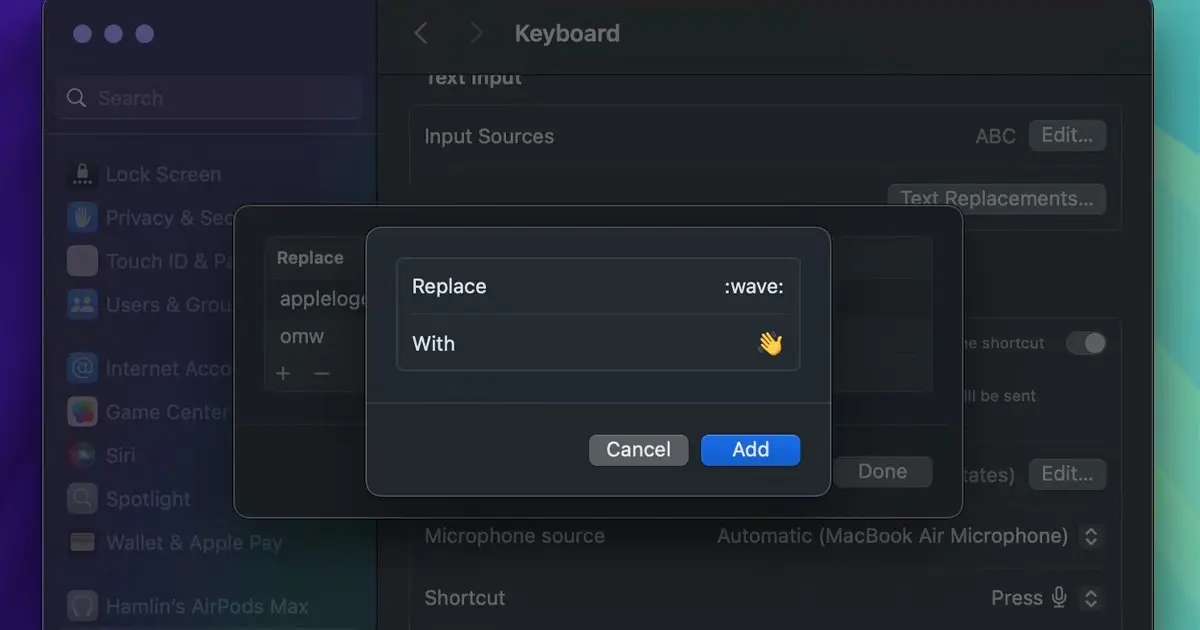
اگر نمیخواهید برنامه شخص ثالثی مانند Rocket نصب کنید، میتوانید از ویژگی داخلی Text Replacement برای دستیابی به نتیجه مشابه استفاده کنید. این ویژگی به شما کمک میکند تا میانبرهای کوتاه را به عبارات طولانی تبدیل کنید که میتواندباعث صرفهجویی در وقت شما شود. ما میتوانیم از این ویژگی برای ایموجیها استفاده کنیم.
برای تنظیم میانبرهای ایموجی در مک، مراحل زیر را دنبال کنید:
- به مسیر System Settings > Keyboard بروید و دکمه Text Replacements را در زیر Text Input کلیک کنید.
- روی دکمه (+) کلیک کنید.
- در بخش Replace متن میانبر خود را تایپ کنید و در بخش With ایموجی را پیست کنید (میتوانید ایموجیها را از وبسایت Emojipedia پیدا کنید).
بار بعدی که آن میانبر را تایپ کنید، macOS آن را با ایموجی جایگزین میکند. این مراحل را برای ایموجیهایی که اغلب استفاده میکنید تکرار کنید. برای مثال، برای استفاده از :wave: به عنوان ایموجی دست تکان دادن، :wave: را در بخش Replace وارد کنید و ایموجی دست تکان دادن را در بخش With پیست کنید.
سخن آخر
استفاده از ایموجی در ویندوز و مک ممکن است در مقایسه با گوشی هوشمند پیچیدهتر به نظر برسد، اما گزینههای زیادی برای کاوش وجود دارد. در مجموع استفاده از ایموجیها نکات مثبت زیادی دارد. این نمادهای کوچک تصویری میتوانند به طور موثر احساسات و حالات روحی را در پیامهای متنی منتقل کنند،اینکار ممکن است با استفاده از کلمات دشوار باشد.
ایموجیها به ارتباطات دیجیتال عمق و وضوح بیشتری میبخشند و میتوانند سوء تفاهمهای احتمالی را کاهش دهند. همچنین استفاده از ایموجیها میتواند مکالمات را دوستانهتر و غیررسمیتر کند و به افراد کمک کند تا به راحتی و با سرعت بیشتری با دیگران ارتباط برقرار کنند. اگر شما هم از روش خاصی برای استفاده از ایموجی در ویندوز و مک استفاده میکنید آن را برای ما بنویسید.
سوالات متداول
چگونه میتوانم ایموجیهای بیشتری به لیست پرتکرار خود اضافه کنم؟
برای اضافه کردن ایموجیهای بیشتر به لیست پرتکرار خود کافی است از ایموجیهای مورد نظر خود به طور مکرر استفاده کنید. سیستم به طور خودکار ایموجیهایی که بیشتر استفاده میکنید را به این لیست اضافه میکند.
آیا میتوانم از Rocket برای درج GIF هم استفاده کنم؟
بله، با تهیه کردن نسخه پریمیوم Rocket، میتوانید از قابلیت جستجوی کامل ایموجی و همچنین یک بسته GIF استفاده کنید و حتی میانبرهای سفارشی برای GIF ایجاد کنید.





