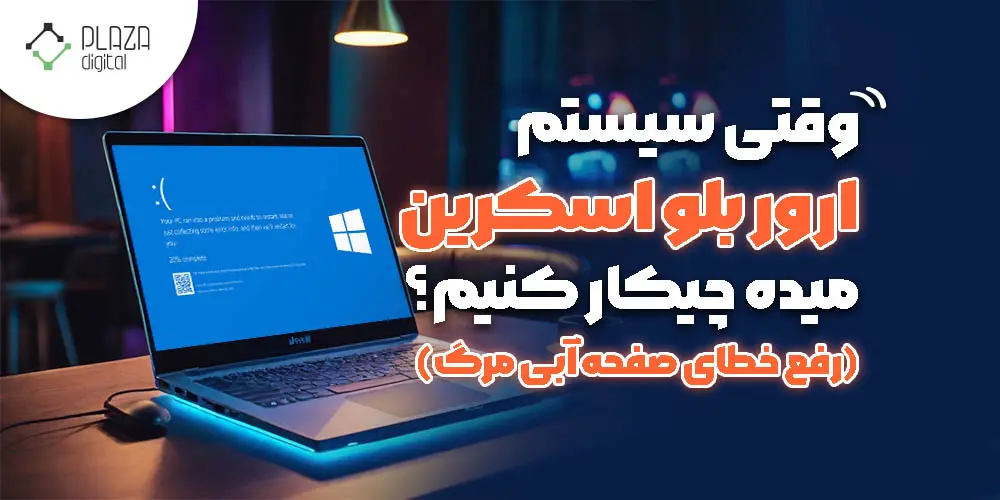صفحه آبی مرگ یا بلو اسکرین هرگز نشانه خوبی نیست، اما قابل رفع است. BSDoD در ویندوز معمولاً به دلیل ناسازگاریهای سخت افزاری یا نرم افزاری ایجاد میشود و اغلب میتوانید آن را با کمک ابزارهای تشخیصی ویندوز رفع کنید.
در این مقاله از پلازا دیجیتال روشهای رفع این خطا را با یکدیگر بررسی میکنیم. همراه ما باشید.
صفحه آبی مرگ یا بلو اسکرین به چه معناست؟
صفحه آبی مرگ (BSOD) پیغام خطای آبی رنگی است که پس از خراب شدن سیستم عامل ویندوز در اثر مواجهه با یک مشکل مهلک ظاهر میشود. ویندوز برای جلوگیری از آسیب بیشتر به دستگاه و سخت افزار آن کار را متوقف میکند، اما یک فایل dump کاربر (یک اسنپشات از آنچه که سیستم دقیقاً قبل از خراب شدن انجام میداد) مینویسد تا مشکل رخ داده را تجزیه و تحلیل کند.
BSOD را همچنین به اسامی زیر هم میشناسیم:
- بررسی باگ
- خطای توقف
- خطای هسته
- خرابی سیستم
پیام خطای صفحه آبی ممکن است با این جمله شروع شود: «مشکلی شناسایی شده و ویندوز برای جلوگیری از آسیب دیدن رایانه شما خاموش شد». این پیام به کاربران هشدار میدهد که دستگاه در شرایط بحرانی است و بایستی اقدامی صورت بگیرد.
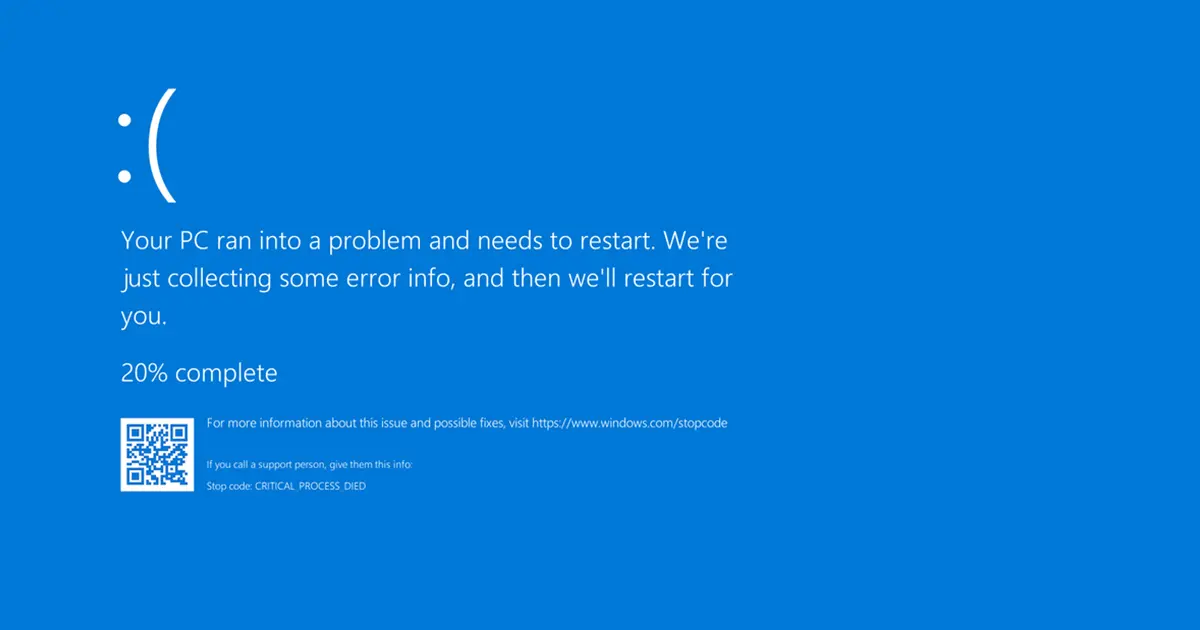
با این حال BSOD همیشه آنقدر نگران کننده نیست، اگر چه خرابیهای مکرر میتواند به معنای چیزی جدیتر باشد.
چه چیزی باعث خطای بلو اسکرین میشود؟
صفحه آبی مرگ اغلب به دلیل سخت افزار آسیب دیده، قدیمی یا نادرست شده یا نرم افزار ناسازگار ایجاد میشود.
علائمی که نشان میدهد سخت افزار باعث BSOD در سیستم شما شده است عبارتند از:
- دستگاه شما داغ شده است
- شما اخیراً درایورهای خود را بهروز کردهاید
- دستگاه شما بالای 5 سال سن دارد
علائمی که نشان میدهد نرم افزار باعث BSOD در سیستم شما شده است عبارتند از:
- شما یک بازی یا برنامه گرافیکی سنگین را اجرا میکردید
- شما اخیراً نرم افزار جدیدی را نصب کردهاید که میتواند مشکل ساز باشد
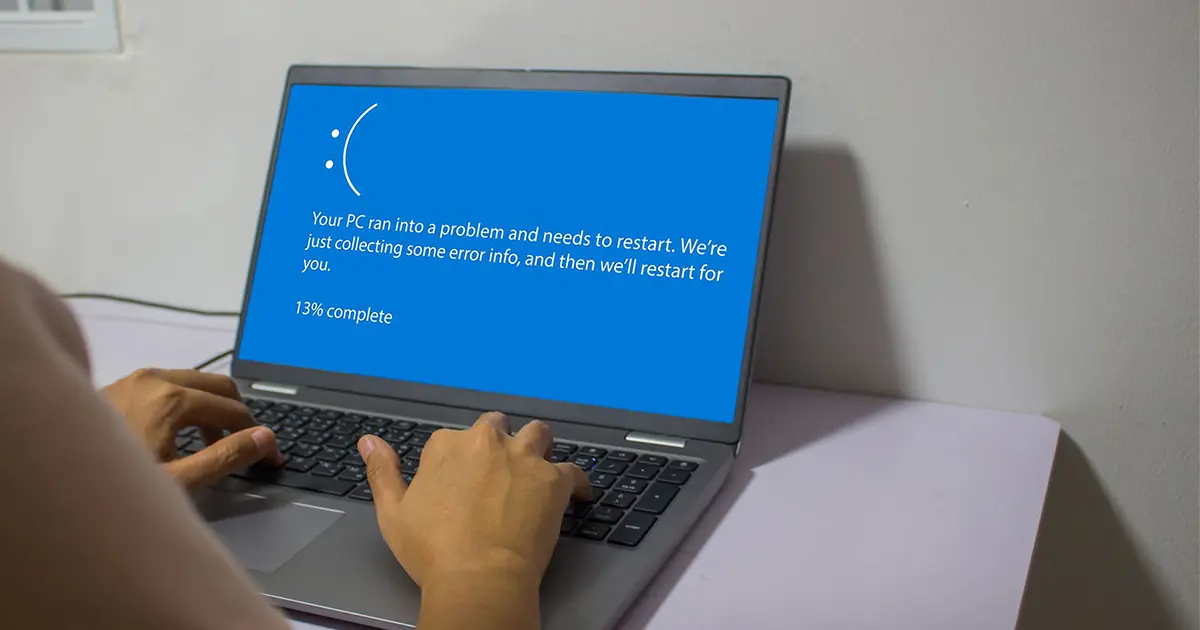
بیشتر بخوانید: 15 مورد از رایج ترین ارورهای ویندوز
اگر چه نام ترسناک آن از یک خطای به اصطلاح «کشنده» خبر میدهد، اما به ندرت پیش میآید که مشکلات BSOD قابل رفع نباشند. هنگامی که ویندوز پس از بلو اسکرین راه اندازی مجدد میشود، برای شروع تعمیرات به طور خودکار مشکل را عیب یابی میکند. اگر ویندوز نتواند مشکل را برطرف کند، کاربر میتواند با جستجو در کدهای توقف و انجام برخی مراحل اولیه تعمیر، عیب یابی را انجام دهد.
کدهای توقف ویندوز کدامند؟
برای ویندوز 10 و 11، خطاهای صفحه آبی دارای پیام هشدار و کد توقف هستند که توضیح میدهد چه اتفاقی افتاده که باعث BSOD شده است. کدهای توقف یک تشخیص عددی یا متنی از مشکل موجود هستند. همچنین اگر بررسی اشکال بتواند آن را شناسایی کند، ممکن است فایل آسیب دیده را نیز پیدا کند. قبل از شروع عیب یابی حتما کد توقف را یادداشت کنید.
تجزیه و تحلیل کد توقف پشت هر BSOD اولین گام در رفع مشکل است. برخی از کدهای توقف پیچیدهتر هستند و نیاز به اشکال زدایی بیشتری دارند، در حالی که برخی دیگر ممکن است فقط به بهروزرسانی سیستم نیاز داشته باشند.
جدول زیر 10 کد متداول توقفی را که در طول BSOD ظاهر میشوند را مشخص میکند.
| کد توقف | مقدار | معنی |
| CRITICAL_PROCESS_DIED | 0x000000EF | یک عملیات ضروری مختل شده است. برای شناسایی علت اصلی از یک dump کاربر استفاده کنید |
| SYSTEM_THREAD_EXCEPTION_NOT_HANDLED | 0x0000007E | احتمالاً به دلیل یک درایور قدیمی یا ناکارآمد. سعی کنید نسخه قبلی را به عنوان اولین راه حل بهروزرسانی یا بازیابی کنید |
| KMODE_EXCEPTION_NOT_HANDLED | 0x0000001E | نشان دهنده نقص در فرآیند هسته است. عیب یابی نیاز به شناسایی کد استثنا دارد |
| VIDEO_TDR_TIMEOUT_DETECTED | 0x00000117 | نتیجه یک خطای کارت گرافیک، اغلب بارگذاری بیش از حد نمایشگر یا خرابی درایور گرافیک |
| DATA_BUS_ERROR | 0x0000002E | احتمالاً خطای حافظه سیستم را نشان می دهد. اغلب مشکلات سخت افزاری مانند ناسازگاری، نقص، خرابی یا پیکربندی |
| PAGE_FAULT_IN_NONPAGED_AREA | 0x00000050 | یک فرآیند سیستمی در حال تلاش برای رسیدن به یک آدرس حافظه نامعتبر یا ناموجود |
| IRQL_NOT_LESS_OR_EQUAL | 0x0000000A | یک عملیات یا نرم افزار تلاش میکند به حافظه بیشتری از حد مجاز دست یابد، که معمولاً به دلیل صفحه پذیری یا اشارهگر بد است. |
| NTFS_FILE_SYSTEM | 0x00000024 | نشان دهنده یک مشکل هارد دیسک است، معمولاً خرابی دیسک در فایل درایور NTFS |
| SYSTEM_SERVICE_EXCEPTION | 0x0000003B | دقیقاً همان درایور یا فرآیند سیستمی را که باعث خطا شده است را شناسایی میکند. عیب یابی نیاز به شناسایی کد استثنا دارد |
| DPC_WATCHDOG_VIOLATION | 0x00000133 | نشان میدهد که ناظر DPC فعال شده است. ممکن است به دلیل وجود یک درایور قدیمی یا ناسازگار یا فایلهای سیستمی خراب باشد |
چگونه ارور بلو اسکرین را در ویندوز رفع کنیم؟
شاید شما ساعتها صرف جستجوی کد توقف BSOD خود در گوگل کنید و همچنان به همان اندازه اول سردرگم باشید. اگر کد توقف منبع مشخصی از خرابی را نشان میدهد، میتوانید با حذف دقیق فایل یا درایوری که کار نمیکند شروع کنید.
در غیر این صورت، میتوانید مراحل ساده زیر را برای عیب یابی خطای BSOD خود امتحان کنید و مطمئن شوید دستگاه شما دوباره به خوبی کار خواهد کرد.
کامپیوتر خود را خاموش کنید
با نمایش بلو اسکرین، دکمه روشن/خاموش سیستم خود را فشار داده و نگه دارید تا به زور خاموش شود. از آنجایی که سیستم قبلاً از کار افتاده، برای نگرانی در مورد ذخیره پروژهای که روی آن کار میکردید خیلی دیر است. تنها راه برای بازگشت به آن ریست دستگاه است.
هر دستگاه متصلی را جدا کنید
قبل از راه اندازی مجدد رایانه، درایوهای USB، HDMI، پرینترها و غیره (به جز کیبورد و ماوس) را جدا کنید. ممکن است این دستگاهها باعث از کار افتادن سیستم شما شده باشند.
سیستم را در حالت ایمن راه اندازی مجدد کنید
سعی کنید کامپیوتر خود را مجدداً راه اندازی کنید. اگر به طور عادی ریستارت شود، میتوانید وارد حالت Safe Mode شوید؛ یک نسخه تشخیصی ویندوز که فقط فرآیندهای ضروری را امکان پذیر میکند، بنابراین بعید است که به بلو اسکرین دیگری بربخورید.
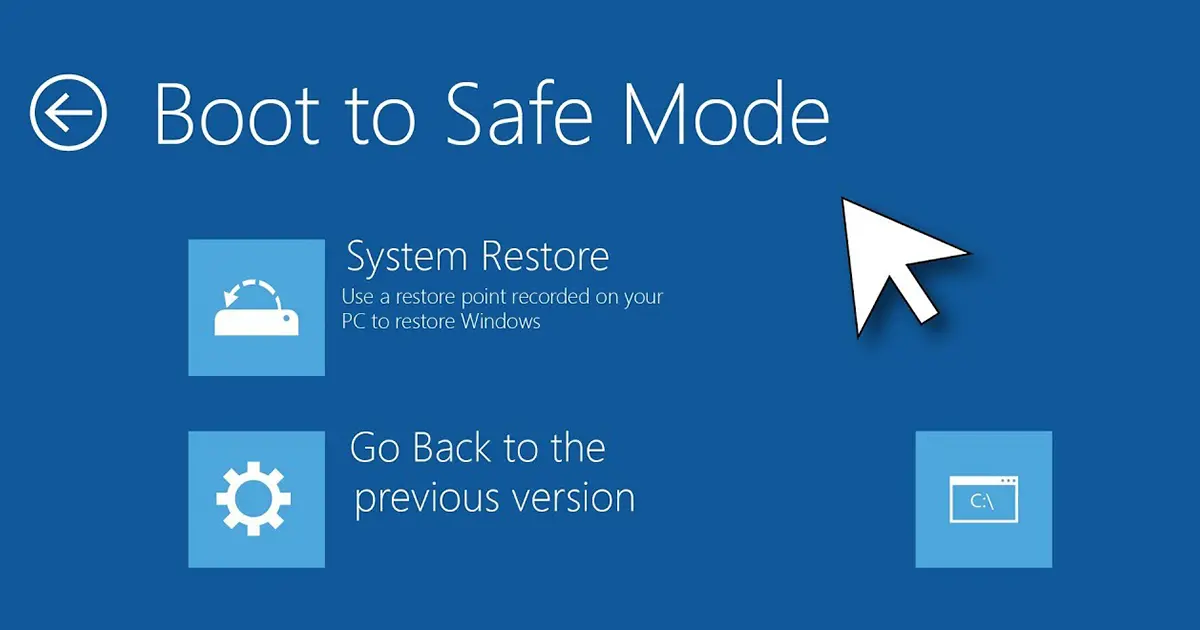
شما میتوانید به چند روش مختلف وارد حالت ایمن شوید. در ادامه دو روش ساده وجود دارد:
در صفحه ورود به سیستم:
- در حالی که کلید Shift را نگه داشتهاید، از نماد پاور به Restart بروید.
- پس از راه اندازی مجدد، صفحه انتخاب گزینه ظاهر میشود.Troubleshoot > Advanced options > Startup Settings > Restart را انتخاب کنید.
- پس از راه اندازی مجدد سیستم، باید لیستی از گزینهها را مشاهده کنید. 5 یا F5 را برای حالت ایمن با شبکه انتخاب کنید.
در تنظیمات:
- کلید لوگوی ویندوز را روی صفحه کلید خود بزنید.
- در تنظیمات، System > Recovery را انتخاب کنید.
- در زیر گزینههای بازیابی، Restart now (در کنار راه اندازی پیشرفته) را انتخاب کنید.
- پس از راه اندازی مجدد، صفحه انتخاب گزینه ظاهر میشود. Troubleshoot > Advanced options > Startup Settings > Restart را انتخاب کنید.
- هنگامی که رایانه شما دوباره راه اندازی شد، 5 یا F5 را برای حالت Safe Mode with Networking از لیست روی صفحه انتخاب کنید.
اگر خطای صفحه آبی همچنان هنگام راه اندازی مجدد سیستم ظاهر میشود، میتوانید با نگه داشتن کلید F8 بلافاصله پس از راه اندازی مجدد رایانه، آن را دور بزنید. سپس میتوانید دستورالعملهای روی صفحه را دنبال کنید تا به حالت ایمن بروید.
نرم افزار مقصر را حذف نصب کنید
اکنون که در حالت ایمن هستید، میتوانید شروع به بررسی مشکلات کنید. به کاری که قبل از بلو اسکرین انجام میدادید فکر کنید. اگر اخیراً یک برنامه نرم افزاری جدید نصب کردهاید، ممکن است مقصر همان باشد. در این مرحله باید هر نرم افزاری که اخیراً نصب شده است را حذف کنید.
اما این کار را چگونه انجام میدهیم؟
- کلید لوگوی ویندوز را روی صفحه کلید خود بزنید.
- Add or remove programs را در نوار جستجوی تنظیمات سیستم تایپ کنید. روی نتیجه کلیک کنید.
- به دنبال برنامه (و برنامههایی که به نظر میرسد مشکل ساز هستند) که میخواهید حذف کنید، بگردید. روی نام برنامه کلیک کرده و Uninstall را انتخاب کنید.
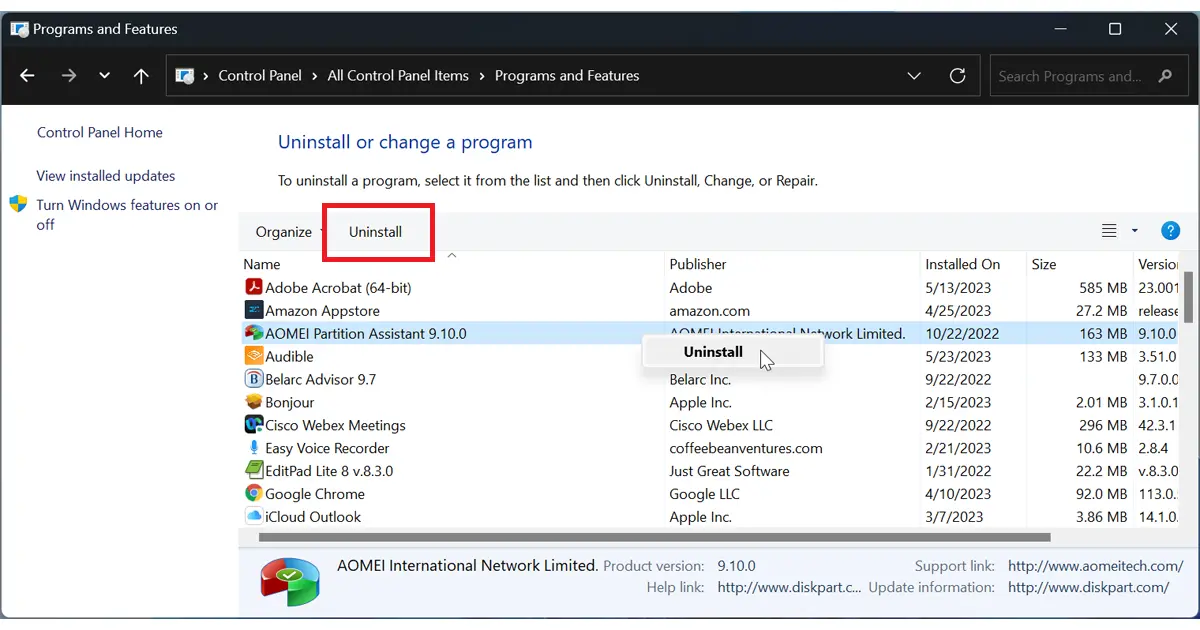
بیشتر بخوانید: آموزش نصب ویندوز 11
بهروزرسانی درایور را به عقب برگردانید
مشابه نرم افزارهایی که اخیراً نصب شدهاند، بهروزرسانی جدید درایور نیز ممکن است دلیل بروز این خطا باشد. درایورها اغلب به طور خودکار بهروزرسانی میشوند، بنابراین ممکن است لازم باشد درایورهایی که اخیراً بهروزرسانی شدهاند را به صورت دستی بررسی کنید. میتوانید این کار را با بررسی ویژگیهای هر درایور انجام دهید؛ فرآیندی زمانبر اما ضروری برای کشف و غیر فعال کردن درایور آسیب دیده.
در ادامه نحوه بررسی و بازگرداندن یا غیر فعال کردن درایورها را میبینیم:
- کلید لوگوی ویندوز را روی صفحه کلید خود بزنید.
- Device manager را در نوار جستجوی تنظیمات سیستم تایپ کنید. روی نتیجه کلیک کنید.
- لیستی از تمام قطعات سخت افزاری شما ظاهر میشود. روی Properties کلیک راست کنید تا ببینید که اخیراً بهروزرسانی شده است یا نه.
- در Properties درایور مورد نظر، روی تب Driver کلیک کرده و Roll Back Driver را انتخاب کنید.
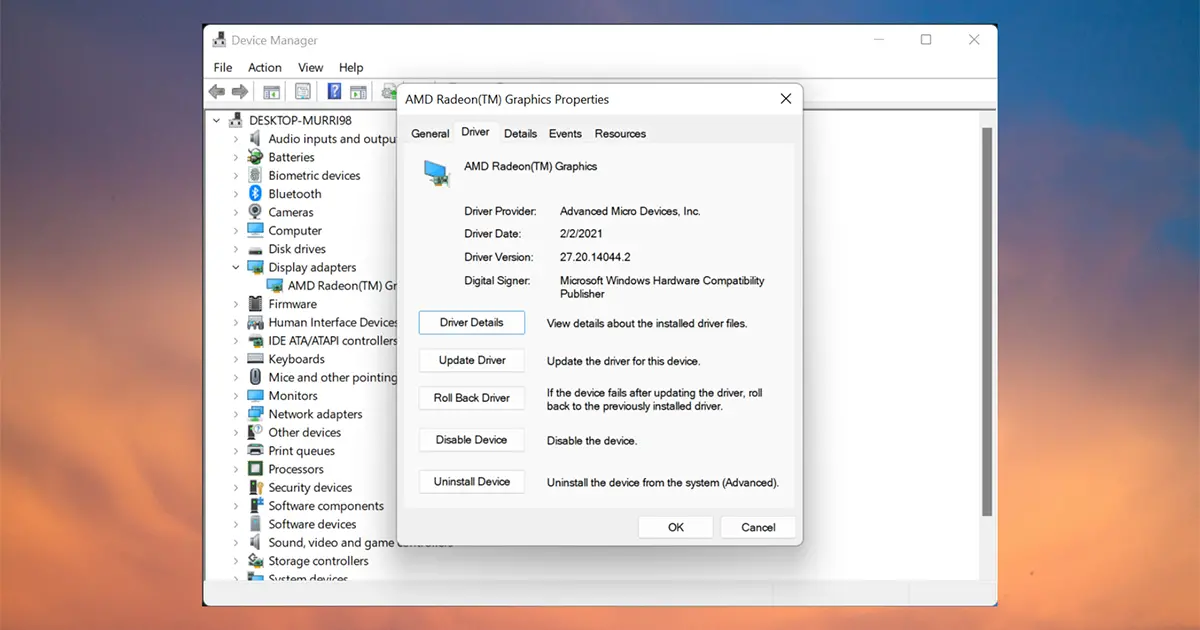
اسکن بدافزار را اجرا کنید
یک ویروس یا هر شکل دیگری از بدافزار ممکن است در پس خرابی فایل خطای BSOD شما باشد. اگر اینطور است، باید از یک آنتی ویروس برای حذف بدافزار استفاده کنید.
به دنبال آسیب دیدگی باشید
دو نوع اسکن برای کنترل آسیب مهم است: اسکن SFC و اسکن هارد.
در زیر نحوه اجرای اسکن System File Checker (SFC) آمده است که فایلهای سیستمی آسیب دیده یا از دست رفته را شناسایی و تعمیر میکند:
- کلید لوگوی ویندوز را روی صفحه کلید خود بزنید.
- Command Prompt (یا cmd) را در نوار جستجوی تنظیمات سیستم تایپ کنید.
- روی نتیجه کلیک راست کرده و Run as Administrator را انتخاب کنید. اگر از شما خواسته شد، روی yes یا OK کلیک کنید.
- در پنجره گفتگوی Command Prompt، sfc /scannow را تایپ کنید. Enter را بزنید، اسکن اجرا میشود و هر گونه تعمیر را به تنهایی تکمیل میکند.
- نحوه اجرای اسکن برای آسیب دیدگی هارد دیسک نیز به شرح زیر است:
- کلید لوگوی ویندوز را روی صفحه کلید خود بزنید.
- (یا cmd) را در نوار جستجوی تنظیمات سیستم تایپ کنید.
- روی نتیجه کلیک راست کرده و Run as Administrator را انتخاب کنید. اگر از شما خواسته شد، روی yes یا OK کلیک کنید.
- در پنجره گفتگوی Command Prompt، chkdsk /r را تایپ کنید. Enter را فشار دهید، اسکن اجرا شده و هر گونه تعمیر را به تنهایی انجام میدهد.
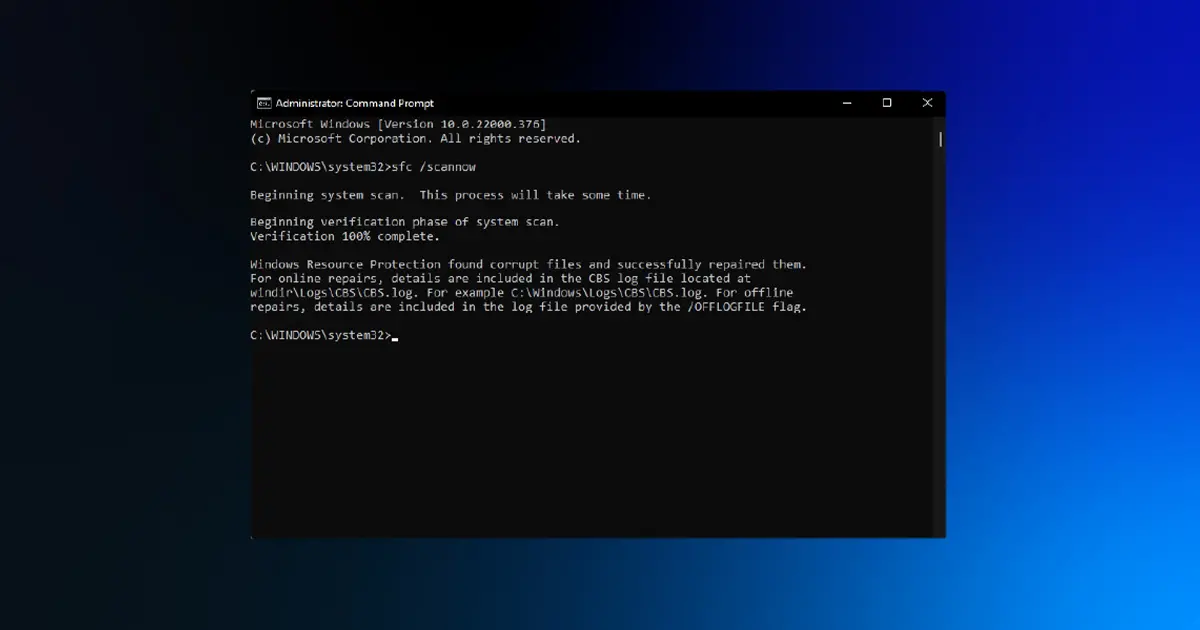
رم خود را بررسی کنید
رم کامپیوتر میتواند در گذر زمان کم شود خودش یکی از دلایل بروز مشکلات عملکردی مانند خطای بلو اسکرین است. میتوانید بررسیهای روتین را با Windows Memory Diagnostic انجام دهید تا متوجه شوید رم شما همانطور که باید کار میکند یا نه. Windows Memory Diagnostic نمیتواند تعمیرات انجام دهد، اما اسکن آن میتواند مشکلات را مشخص کرده و به جلوگیری از اقدامات بعدی برای ارجاع به حافظه آسیب دیده کمک کند.
در ادامه نحوه اجرای اسکن تشخیصی حافظه ویندوز را شرح میدهیم:
- کلید لوگوی ویندوز را روی صفحه کلید خود بزنید.
- Windows Memory Diagnostic را در نوار جستجوی تنظیمات سیستم تایپ کنید. روی نتیجه کلیک کنید.
- وقتی پاپ آپ Windows Memory Diagnostic ظاهر شد، روی Restart now کلیک کرده و مشکلات را بررسی کنید. حدود 10 دقیقه طول میکشد تا این ابزار تستها را اجرا کرده و مشکلات رم را بررسی کند.
- اگر خطایی پیدا شد، ممکن است لازم باشد یک تست Extended را اجرا کنید. برای انجام این کار، مراحل یک تا سه را دوباره انجام دهید.
- هنگامی که سیستم شما راه اندازی مجدد میشود، بلافاصله کلید F1 را فشار داده و نگه دارید تا به صفحه گزینههای پیشرفته بروید.
- به گزینه Test Mix بروید. برای رفتن به گزینه Extended test از کلیدهای جهتدار خود استفاده کنید. برای انتخاب، کلید F10 را فشار دهید. این تست حدود 30 دقیقه طول خواهد کشید.
- میتوانید با مراجعه به Event Viewer و فیلتر کردن سطوح رویداد به منظور افزودن خطا و هشدار، خطاها را بیشتر بررسی کنید تا جزئیات گزارش خطای حل نشده را ببینید.
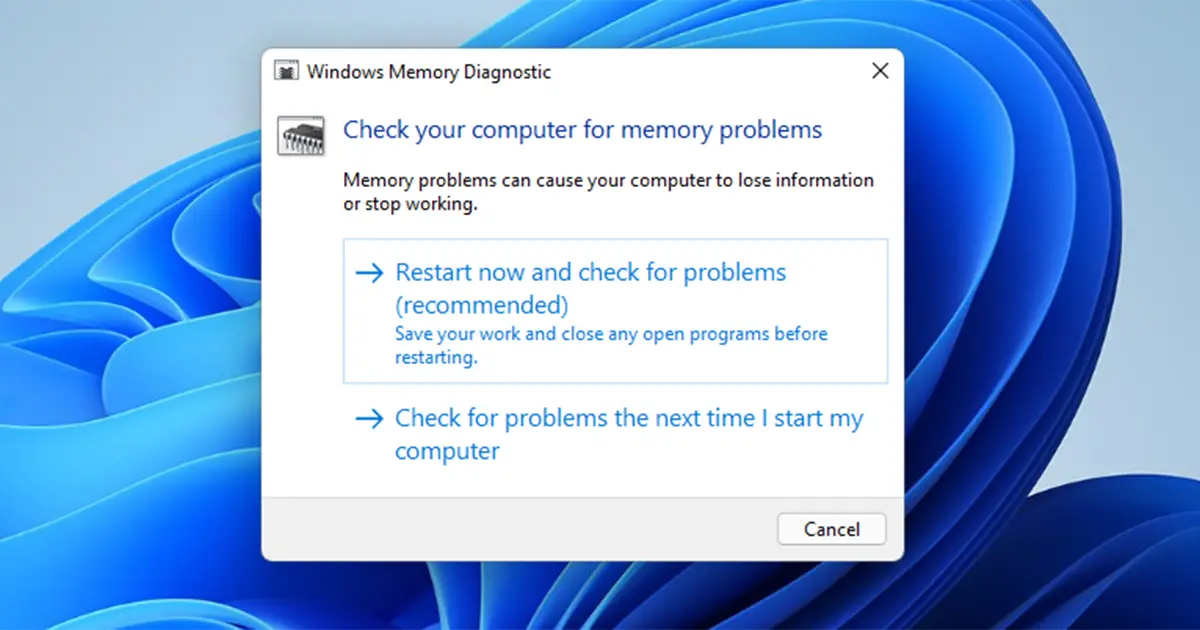
کامپیوتر خود را ریستارت کنید
پس از بررسی علل احتمالی، بهتر است از حالت Safe Mode خارج شده و برای آخرین بار راه اندازی مجدد کنید تا ببینید آیا صفحه آبی مرگ برمیگردد یا نه. اگر دستگاه شما بدون پیغام خطای ترسناک راه اندازی مجدد شود، احتمالاً مشکل بلو اسکرین خود را حل کردهاید.
اکنون میتوانید برنامهها و درایورهایی را که حذف کردهاید یا بازگرداندهاید با دقت دوباره نصب کنید. مطمئن شوید که از منابع معتبر دانلود میکنید تا از هر گونه باگ یا بدافزار به دور باشید.
ویندوز را دوباره نصب کنید
اگر روشهای گفته شده جواب نداد، در نهایت ویندوز را دوباره نصب کنید. قبل از انجام این کار، در صورت امکان از هارد خود در یک هارد دیسک خارجی در حالت Safe Mode پشتیبان تهیه کنید. با نصب مجدد ویندوز، هارد دیسک، اطلاعات کاربر و فایلهای کامپیوتر شما پاک میشود. این آخرین راه حل باید هر گونه علت خطای بلو اسکرین را برطرف کند.
بیشتر بخوانید: 4 روش برای آپدیت کردن درایورهای ویندوز
سخن آخر
در این مطلب به بررسی یکی از رایجترین مشکلات سیستمهای کامپیوتری یعنی خطای بلو اسکرین یا صفحه آبی مرگ پرداختیم. ابتدا گفتیم علت بروز این خطا چیست و سپس کدهای آن را معرفی کردیم. در نهایت نیز روشهایی را برای رفع این خطای رایج بررسی کردیم. امیدواریم این مطلب برای شما عزیزان مفید بوده باشد.
چنانچه قصد خرید لپ تاپ داشته باشید، همواره میتوانید به فروشگاه پلازا دیجیتال سری بزنید. این فروشگاه آنلاین عرضه کننده انواع لپ تاپ از برندهای مطرح و بنام جهانی از جمله ایسوس، لنوو، ایسر و … است که این دستگاهها را با شرایط ویژه و قیمت بروز به فروش میرساند. پلازا همچنین دارای 16 شعبه در شهر تهران است که خرید حضوری را نیز برای شما عزیزان تسهیل کرده است.
سوالات متداول کاربران
آیا صفحه آبی مرگ به این معنی است که سیستم من در حال مرگ است؟
خیر، بلکه بروز آن به این معنی است که ویندوز با یک خطای سیستم مواجه شده است که باید با اجرای مراحل ذکر شده در این راهنما آن را برطرف کنید.
آیا صفحه آبی به این معنی است که کامپیوتر من ویروس دارد؟
یک ویروس کامپیوتری ممکن است پشت خطای صفحه آبی مرگ باشد. برای تأیید، میتوانید پس از راهاندازی مجدد دستگاه، یک اسکن ویروس با آنتی ویرویس خود اجرا کنید.