اکثر مردم میدانند که ویندوز 11 آخرین نسخه سیستم عامل Microsoft است. مسلماً همین است، اما آیا شما مجهز به آخرین بهروزرسانی هستید یا هنوز از نسخههای قدیمیتر استفاده میکنید؟
درمورد تاریخچه ویندوز(Windows) میتوان گفت هر سال، مایکروسافت یک بیلد جدید برای ویندوز 11 و ویندوز 10 منتشر میکند. به طور معمول، سیستم شما باید خودش با بهروزرسانیهای خودکار حواسش به این موضوع باشد، اما اگر نیاز است از نسخه ویندوز خود اطلاع داشته باشید، راههای مختلفی برای بررسی وجود دارد. در این مقاله قصد داریم به این روشها اشاره کنیم. پس اگر میخواهید بدانید، همراه پلازا دیجیتال باشید.

چرا باید بدانیم کدام نسخه ویندوز را استفاده میکنیم؟
همه باید سه چیز را در مورد نسخه ویندوزی که نصب کردهاند بدانند: نسخه اصلی ویندوز مانند 11، 10، 8، 7 و غیره. ویرایش آن نسخه ویندوز مانند Pro، Ultimate و غیره؛ و اینکه آیا آن نسخه ویندوز 64 بیتی است یا 32 بیتی.
اگر نمیدانید چه نسخهای از ویندوز دارید، یا نمیدانید تفاوت ویندوز اورجینال و کرک شده در چیست؟ بالطبع نمیدانید چه نرمافزاری را میتوانید نصب کنید، کدام درایور دستگاه را برای بهروزرسانی انتخاب کنید — حتی ممکن است ندانید که برای انجام موارد مختلف کدام دستورالعملها را دنبال کنید!

نکته: به خاطر داشته باشید که آیکونهای نوار وظیفه و ورودیهای منوی Start در این تصاویر ممکن است دقیقاً همان چیزی نباشند که در سیستم خود دارید. با این حال، ساختار و ظاهر کلی هر دکمه Start یکسان خواهد بود، تا زمانی که یک منوی استارت سفارشی نصب نکرده باشید.
بررسی نسخه ویندوز 11
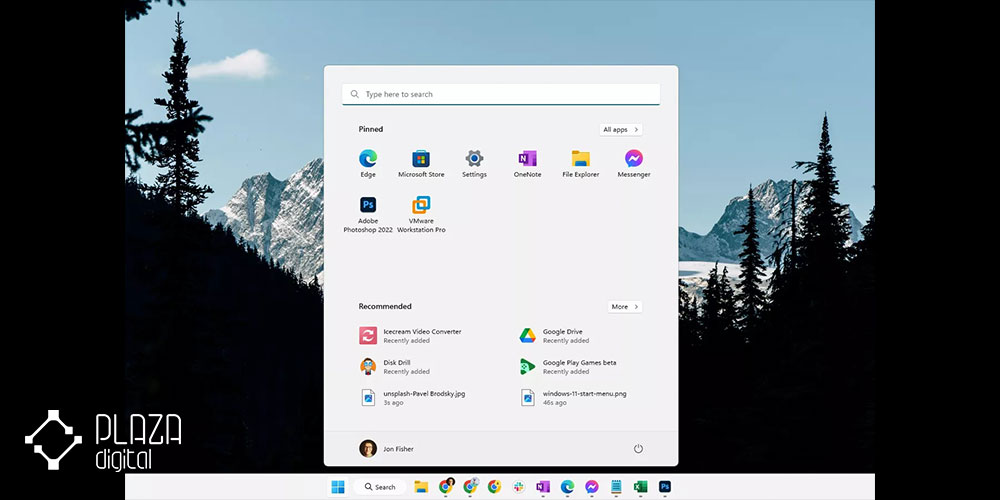
اگر با انتخاب دکمه Start از دسکتاپ، منوی Start مانند این را مشاهده کنید، ویندوز 11 دارید. بسته به نحوه تنظیم کامپیوتر شما، همه موارد نوار وظیفه ممکن است در گوشه پایین سمت چپ صفحه نمایش باشند.
وقتی روی دکمه Start راست کلیک میکنید، منوی Power User نشان داده میشود.
ویندوز 11 آخرین نسخه ویندوز است. اگر به تازگی یک لپ تاپ جدید خریدهاید، به احتمال بسیار بالایی ویندوز 11 برای شما نصب است.
تمامی نصبهای ویندوز 11 ، 64 بیتی هستند. شماره نسخه ویندوز 11 شما در قسمت System > About تنظیمات قرار گرفته است.
شماره نسخه ویندوز برای ویندوز 11 10.0 است.
بررسی نسخه ویندوز 10
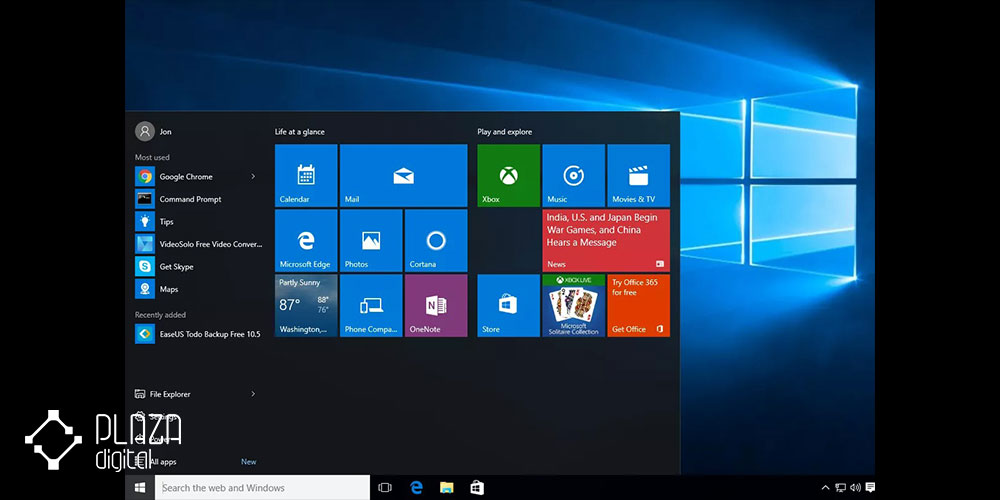
اگر به دنبال آموزش مرحله به مرحله ی نصب ویندوز 10 را به طور کامل هستید با ما همراه باشید. با انتخاب دکمه Start از دسکتاپ، منوی Start مانند این را مشاهده کنید، ویندوز 10 دارید. مانند ویندوز 11، اگر روی منوی استارت راست کلیک کنید، منوی Power User را مشاهده خواهید کرد.
نسخه ویندوز 10 که نصب کردهاید و همچنین نوع سیستم (64 بیتی یا 32 بیتی) را میتوانید در بخش System در اپلت کنترل پنل مشاهده کنید. بعد از نصب برای اطلاعات بیشتر میتوانید بلاگ ویندوز 10 قابلیت کاربردی ویندوز 10 که باید بدانید را مطالعه کنید.
شماره نسخه ویندوز برای ویندوز 10 10.0 است.
بررسی نسخه ویندوز 8 یا 8.1
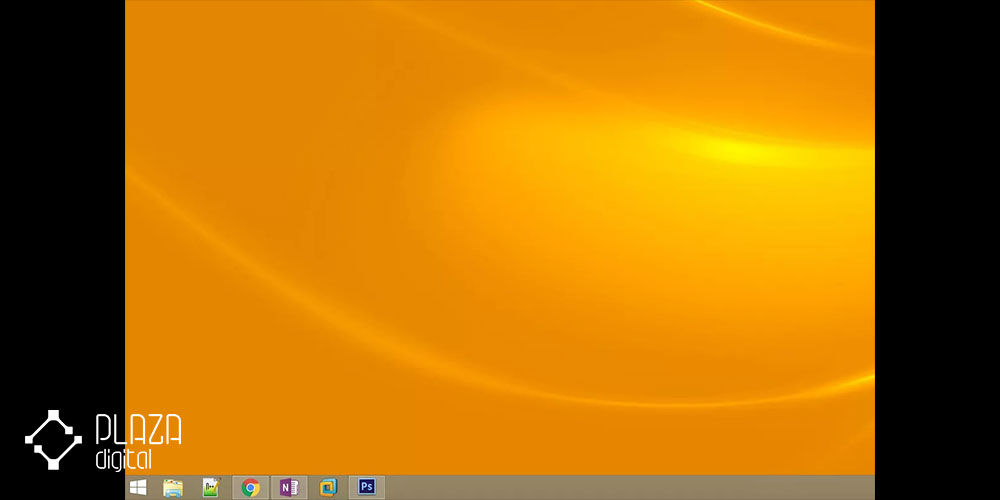
اگر دکمه Start را در پایین سمت چپ دسکتاپ مشاهده کنید و با انتخاب آن به منوی استارت بروید، ویندوز 8.1 دارید.
اگر اصلاً دکمه Start را روی دسکتاپ نمیبینید، ویندوز 8 دارید.
منوی Power User هنگام کلیک راست بر روی دکمه Start در ویندوز 11/10، در ویندوز 8.1 نیز موجود است (و همین امر برای راست کلیک کردن گوشه صفحه در ویندوز 8 صادق است).
نسخه ویندوز 8 یا 8.1 که استفاده میکنید و همچنین اطلاعاتی در مورد اینکه آیا آن نسخه از ویندوز 32 بیتی است یا 64 بیتی، همگی در کنترل پنل از اپلت سیستم یافت میشوند.
اگر مطمئن نیستید که از ویندوز 8.1 یا ویندوز 8 استفاده میکنید، این اطلاعات را نیز در اپلت سیستم مشاهده خواهید کرد.
Windows 8.1 نامی است که به ویندوز نسخه 6.3 داده شده است و ویندوز 8 ویندوز نسخه 6.2 است.
بررسی نسخه ویندوز 7
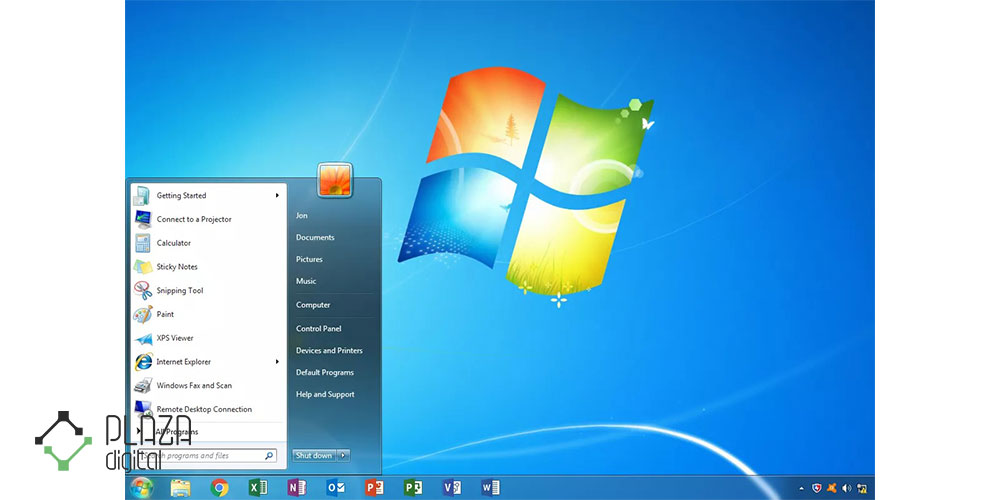
اگر وقتی دکمه Start را انتخاب میکنید، منوی Start را مشاهده میکنید که به شکل زیر است، ویندوز 7 دارید.
نکته: دکمههای استارت و منوهای استارت ویندوز 7 و ویندوز ویستا بسیار شبیه به هم هستند. با این حال، دکمه Start ویندوز 7 برخلاف دکمه ویندوز ویستا، کاملاً در نوار وظیفه قرار میگیرد.
اطلاعات مربوط به نسخه 7 ویندوز و همچنین 64 بیتی یا 32 بیتی بودن آن، همه در کنترل پنل در اپلت سیستم موجود است.
ویندوز 7 نامی است که به نسخه 6.1 ویندوز داده شده است.
بررسی نسخه ویندوز ویستا
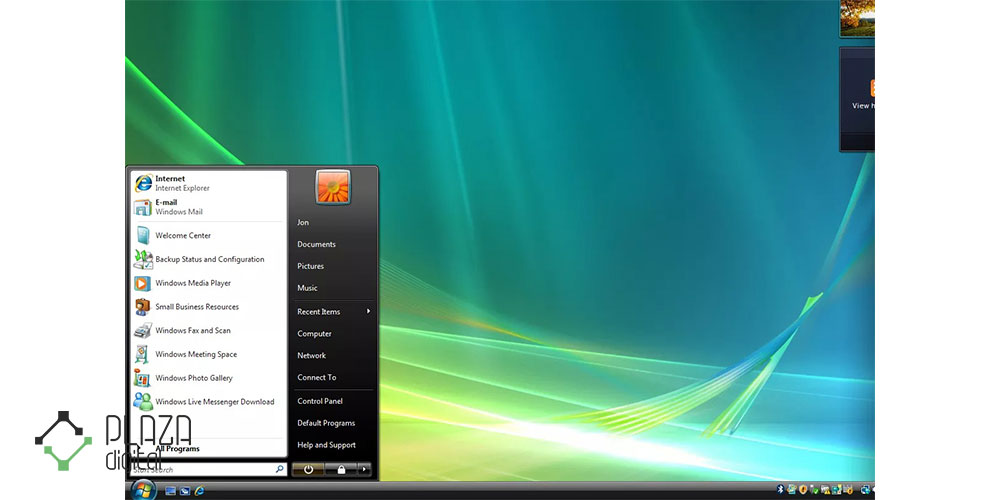
اگر پس از کلیک بر روی دکمه Start، منویی را مشاهده کردید که بسیار شبیه به این تصویر است، ویندوز ویستا دارید.
نکته: همانطور که در بخش ویندوز 7 دیدید، هر دو نسخه ویندوز دارای دکمهها و منوهای Start مشابه هستند. یکی از راههای تشخیص آنها این است که به خود دکمه نگاه کنید – دکمهای که در ویندوز ویستا، بر خلاف ویندوز 7، در بالا و پایین نوار وظیفه گسترش مییابد.
اطلاعات مربوط به نسخه ویندوز ویستا که استفاده میکنی، و همچنین اینکه آیا نسخه ویندوز ویستا شما 32 بیتی است یا 64 بیتی، همگی از اپلت سیستم در دسترس هستند که میتوانید آنها را در کنترل پنل بیابید.
ویندوز ویستا نامی است که به ویندوز نسخه 6.0 داده شده است.
بررسی نسخه ویندوز XP
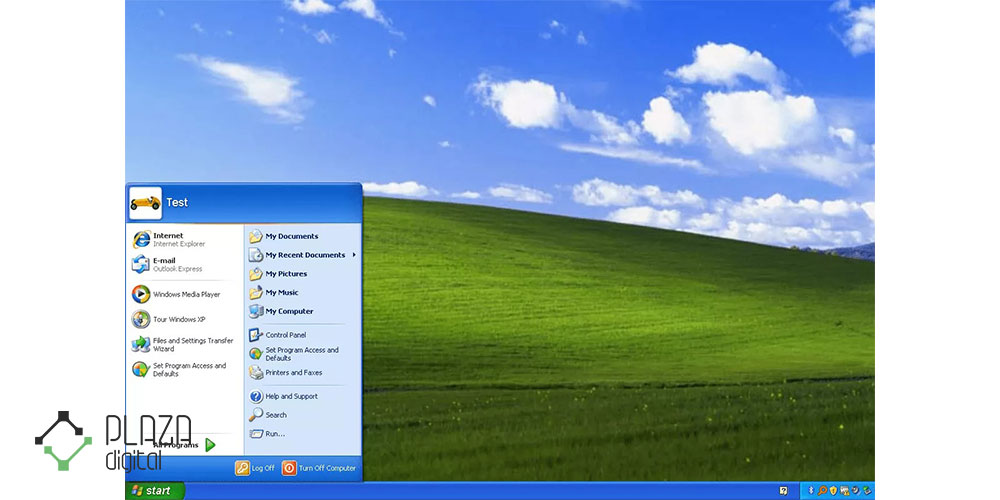
اگر دکمه Start دارای لوگوی ویندوز و همچنین کلمه start باشد، ویندوز XP دارید. در نسخههای جدیدتر ویندوز، همانطور که مشاهده میکنید، این دکمه فقط یک دکمه (بدون متن) است.
روش دیگری که دکمه استارت Windows XP را در مقایسه با نسخههای جدیدتر ویندوز منحصربهفرد میکند، افقی بودن آن با لبه سمت راست منحنی است. بقیه، همانطور که میبینید، یا دایره یا مربع هستند.
مانند سایر نسخههای ویندوز، میتوانید نسخه و نوع معماری ویندوز XP خود را از اپلت سیستم در کنترل پنل بیابید.
Windows XP نامی است که به نسخه 5.1 ویندوز داده شده است.
برخلاف نسخههای جدیدتر ویندوز، نسخه 64 بیتی ویندوز XP شماره نسخه خود را دریافت کرد: ویندوز نسخه 5.2.
نحوه پیدا کردن نسخه ویندوز با دستور (کامند)
با اینکه تصاویر و اطلاعات بالا بهترین راه برای تعیین نسخه ویندوزهای مختلف است، باید بگوییم این تنها راه نیست. دستوراتی نیز وجود دارند که میتوانید آنها را در سیستم خود اجرا کنید تا یک صفحه درباره Windows با نسخه ویندوز نمایش داده میشود.
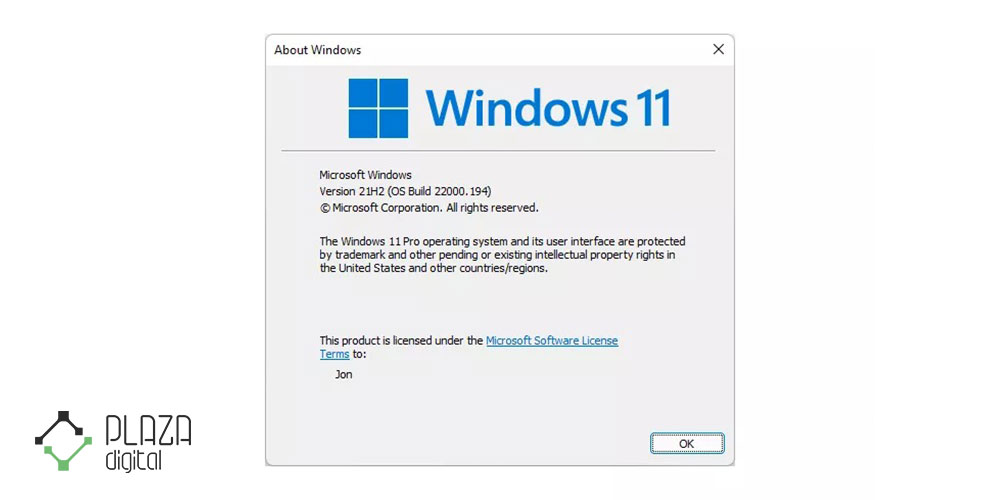
انجام این کار بدون توجه به نسخه ویندوزی که در حال اجرا هستید، واقعاً آسان است. همچنین مراحل برای همه یکسان است.
کافیست با میانبر صفحه کلید Win+R کادر محاوره ای Run را فراخوانی کنید (کلید ویندوز را نگه دارید و سپس یکبار R را فشار دهید). هنگامی که آن کادر ظاهر شد، winver را وارد کنید (مخفف نسخه ویندوز است).
سخن پایانی
در این مطلب تلاش کردیم به یکی از پرتکرارترین سوالات کاربران سیستمهای کامپیوتری پاسخ دهیم: اینکه چگونه میتوانیم نسخه ویندوز خود را تشخیص دهیم. ما انجام این کار را در ویندوزهای مختلف اعم از 11 گرفته تا XP بررسی کردیم و یک روش ساده دیگر هم برای انجام این کار در تمام ویندوزها معرفی کردیم.برای نصب ویندوز امیدواریم پاسخ سوال خود را به خوبی گرفته باشید.
برای اطلاعات بیشتر اگر از کاربران ویندوز هستید، توصیه میکنیم که حتما از اطلاعات خود بکاپ بگیرید. با انجام این کار، میتوانید از اطلاعات خود در برابر هرگونه مشکلی محافظت کنید. همچنین به کمک نرم افزارها میتوانند به فایلهای خود را به روشی کارآمد و آسان در ویندوز فشرده کنید اما قبل از آن بلاگ بهترین نرم افزارهای فشرده سازی در ویندوز را مطالعه کنید.
چنانچه قصد خرید لپ تاپ را داشته باشید، میتوانید همواره به فروشگاه پلازا دیجیتال سری بزنید. این فروشگاه آنلاین عرضه کننده انواع لپ تاپ از برندهای مطرح و بنام جهانی از جمله ایسوس، لنوو، ایسر و … است که این دستگاهها را با شرایط ویژه و قیمت بروز به فروش میرساند. اگر بعد از خرید لپ تاپ ایسوس بخواهید خودتان برای لپ تاپ ایسوس ویندوز نصب کنید، بلاگ آموزش نصب ویندوز در لپ تاپ ایسوس مناسب برای شما است. همچنین دارای 16 شعبه در شهر تهران است که خرید حضوری را نیز برای شما عزیزان تسهیل کرده است.
سوالات متداول کاربران
چگونه میتوانم نسخه ویندوز خود را به سرعت بررسی کنم؟
کلید Windows + R را فشار دهید، winver را در پنجره Run تایپ کنید و Enter را بزنید. پنجرهای ظاهر میشود که نسخه ویندوز و شماره بیلد شما را نشان میدهد.
آیا راه دیگری برای یافتن نسخه ویندوز بدون استفاده از Run وجود دارد؟
بله، میتوانید به Settings > System > About بروید. در بخش Windows specifications ، نسخه، ویرایش و شماره ساخت سیستم عامل ویندوزی را که استفاده میکنید، پیدا خواهید کرد.
آیا میتوانم از Command Prompt یا PowerShell برای پیدا کردن نسخه ویندوز خود استفاده کنم؟
بله، در Command Prompt، میتوانید systeminfo را تایپ کرده و Enter را بزنید تا اطلاعات دقیق از جمله نسخه سیستم عامل را بیابید. در PowerShell، میتوانید از Get-ComputerInfo یا (Get-WmiObject -Class Win32_OperatingSystem).Version برای دریافت اطلاعات مشابه استفاده کنید.
چگونه بفهمم که از نسخه 32 بیتی یا 64 بیتی ویندوز استفاده میکنم؟
به Settings > System > About بروید و ورودی System type را در بخش Device specifications جستجو کنید. این بخش نشان میدهد که از نسخه 32 بیتی استفاده میکنید یا 64 بیتی.





