حتماً برایتان پیش آمده که هنگام کار با سیستم، ناگهان همه چیز قفل شود و قادر به انجام هیچ کاری نباشید! مخصوصاً اگر وسط یک کار مهم یا بازی باشید، این اتفاق واقعاً میتواند شما را به هم بریزد.
اما چه چیزی باعث از کار افتادن لپ تاپ یا به اصطلاح هنگ کردن آن میشود؟ کامپیوترها به دلایل مختلفی از کار میافتند. چنین اتفاقاتی عموماً ناامید کننده هستند و تشخیص علت آنها نیز دشوار است؛ اما در این مطلب قصد داریم به چند علت بروز این مشکل اشاره کنیم و چندین راه حل نیز برای آن ارائه کنیم. پس تا انتهای مطلب همراه ما باشید.
دلایل عمده هنگ کردن لپ تاپ
خراب بودن باتری لپ تاپ
باتری فرسوده و خراب میتواند باعث داغ شدن بیش از حد لپ تاپ شما شود. این منجر به خرابیهای مکرر منجر شده و باعث هنگ کردن نیز میشود، زیرا سیستم باید از CPU و سایر سخت افزارها محافظت کند.
مراقب علائم هشدار دهنده زیر در مورد خراب شدن باتری لپ تاپ باشید.
- آیا خیلی سریعتر از قبل شارژ میشود؟ این نشان دهنده قدیمی بودن باتری با ظرفیت کاهش یافته به دلیل عدم تطابق ولتاژ-آمپر است.
- اگر قاب پایینی لپ تاپ شما هنگام شارژ خیلی داغ شود، ممکن است باتری شما کمی متورم شده باشد (دوباره مشکل ظرفیت). بهتر است با چنین لپ تاپی فقط با منبع AC کار کنید.

برای فهمیدن وضعیت باتری، نیازی به بررسی فیزیکی آن ندارید. در ویندوز 11/10، ظرفیت باتری را با استفاده از دستور PowerShell زیر (در حالت Admin) بررسی کنید.
powercfg /batteryreport /output “[Folder Location of your choice]\battery-report.html”
دستور بالا گزارش سلامت باتری را در قالب HTML ذخیره کرده و میتواند در هر مرورگری باز شود. اگر ظرفیت شارژ کامل در مقایسه با ظرفیت طراحی آن (بر حسب میلیوات ساعت) بسیار کم باشد، پس زمان تعویض باتری فرا رسیده است. این گزارش همچنین ممکن است نشانهای از آسیب فیزیکی را نشان دهد.
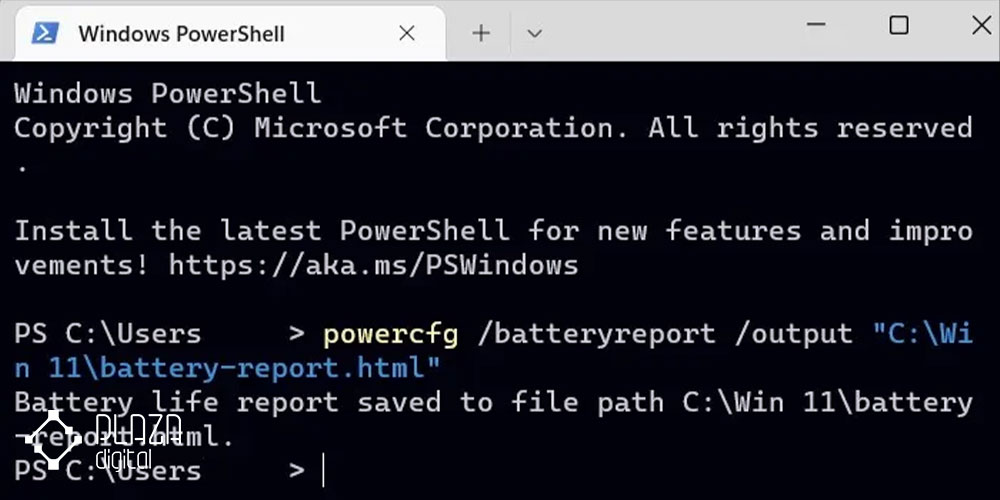
اگر کاربر لپ تاپ اپل هستید، به منوی Apple -> System Information -> Hardware -> Power بروید، سپس به پایین بروید تا قسمت Condition باتری را بررسی کنید. اگر در شرایط عادی باشد، پس چیزی برای نگرانی وجود ندارد. با این حال، اگر Service recommended را دیدید، شاید مجبور شوید به دنبال تعویض باتری بروید.
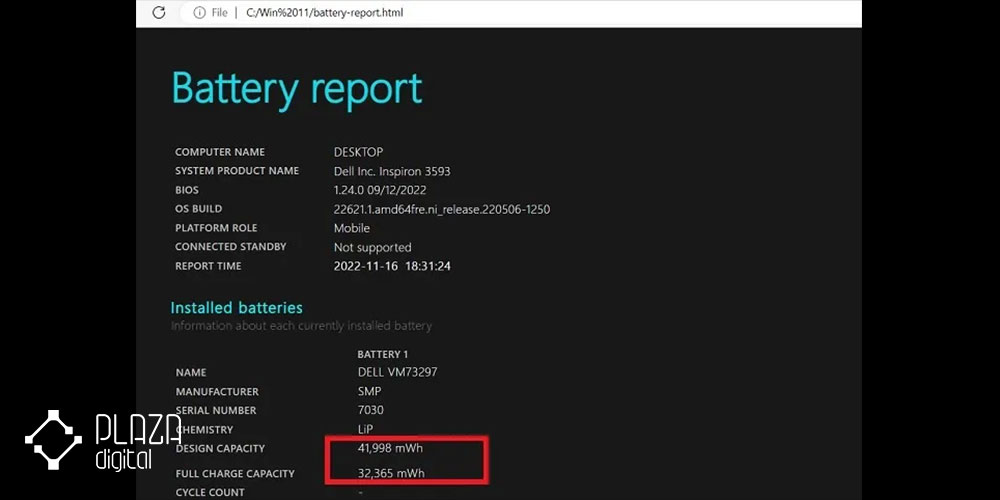
برای دوبرابر کردن عمر باتری لپ تاپ، قانون 80/20 را به خاطر بسپارید. دستگاه باید تا 80 درصد شارژ شود، سپس حداقل 20 درصد تخلیه شود تا دو برابر بیشتر از تخلیه کامل آن در هر بار چرخه داشته باشد.
با این حال، اتصال دائم لپ تاپ به برق ضرری ندارد. باتری پس از رسیدن به حداکثر ظرفیت، به طور خودکار شارژ را متوقف میکند.
مشکلات مادربرد
مادربرد قلب کامپیوتر است. این سخت افزار عملکردهای معمول را برای هر چیزی که در سیستم شما وجود دارد کنترل میکند: CPU، GPU (کارت گرافیک)، پورتهای USB،رم و SSD.
اگر چیزی روی مادربرد به مشکل بخورد، به دلیل ارور صفحه آبی و داغ شدن بیش از حد CPU با هنگ کردنهای مکرر مواجه خواهید شد. بهتر است با باز کردن پیچ بدنه پایین لپتاپ، به اتصالات معیوب نگاهی بیندازید. پورتهای PCI-E خراب و اسلاتهای رم جابجا شده و همچنین فن سیستم، پورتهای USB و اسلاتهای دیگر را بررسی کنید.

با این حال، بسیاری از ما هنگام بروز چنین مشکلاتی به یک متخصص سخت افزار مراجعه میکنیم. یک راه بهتر برای تشخیص مشکلات مادربرد، بررسی سلامت هر جزء مهم مادربرد به صورت جداگانه است. این کار آسانتر است، چون لازم نیست قاب لپ تاپ را باز کنید.
بیایید با CPU و کارت گرافیک شروع کنیم. برای لپ تاپهایی که تراشه اینتل دارند، ابزار تشخیصی پردازنده اینتل وجود دارد. این ابزار یک سری آزمایشات دقیق انجام میدهد که سی پی یو (پردازنده) باید بدون مشکل از پس آنها برآید. AMD نیز یک سیستم مانیتورینگ مشابه دارد. اگر از تراشه اپل استفاده میکنید، مک خود را ریستارت کنید، دکمه روشن/خاموش را نگه دارید و ابزار تشخیص Apple را با فشار دادن Command (⌘) + D روشن کنید.
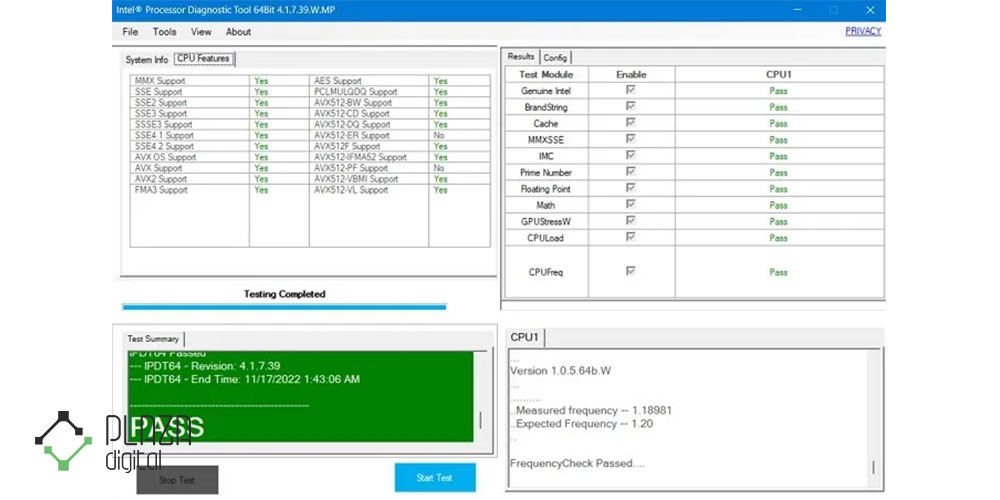
برای تحلیل جامعتر سایر مسائل سختافزاری، میتوانید از یک نرمافزار جعبه ابزار تشخیصی سختافزار مانند PC Doctor استفاده کنید. این نرمافزار از سیستم عاملهای Windows، Mac، Android و ChromeOS پشتیبانی میکند.
مشکلات مربوط به رم
آیا رم شما عملکرد ضعیفی دارد؟ هنگامی که رم کامپیوتر نتواند نیازهای شما را برآورده کند، لپ تاپ شما به طور تصادفی ریست شده یا بدون دلیل هنگ میکند. نمایش نادقیق رم، افت عملکرد سیستم و BSoD برخی از علائم رم معیوب هستند.
از منظر سخت افزاری، بررسی کنید که آیا رم به درستی در شکافهای مخصوص خود قرار گرفته است یا نه. رم باید محکم با در برجستگیهای شکاف قفل شود. هر گونه کثیفی چسبیده به رم را پاک کنید تا از عملکرد درست آن مطمئن شوید. اگر به دنبال اطلاعات کافی راجه به رم ها هستید بلاگ همه چیر درباره ی حافظه ی DDR رم ها را مطالعه کنید.

مقدار ناکافی رم نیز مشکل بزرگتری است. هرگاه حافظه شما در حین اجرای برنامههای سنگین تمام شود، با فریز مانیتور یا از کار افتادن سیستم مواجه خواهید شد، زیرا پردازنده متحمل بار کاری بیشتر از ظرفیت خودش میشود.
اگر رم کافی ندارید، بررسی کنید که آیا میتوانید مقدار بیشتری اضافه کنید. در ویندوز 11/10، یک راه برای بررسی این موضوع استفاده از دستور زیر در Command Prompt (حالت مدیریت) است. مقدار خروجی بر حسب KB است که برای تبدیل به گیگابایت باید بر 1048576 تقسیم شود.
wmic memphysical get MaxCapacity, MemoryDevices
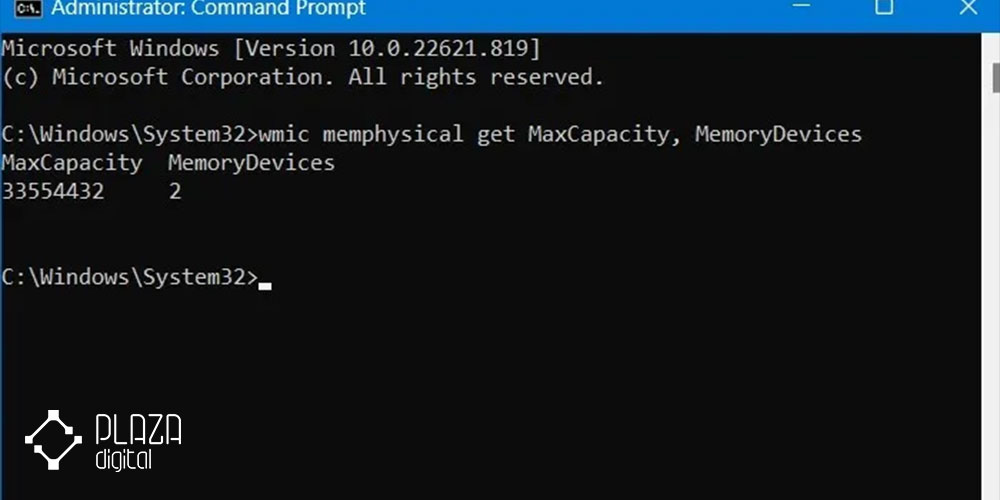
همچنین مراقب خطاهای سیستم، مانند «خطای حافظه شناسایی شد» یا «رم ناکافی» باشید، که نشان میدهد سیستم تحت فشار قرار دارد. پلازا دیجیتال برای اطلاعات بیشتر شما راجع به میزان رم لپ تاپ در هنگام خرید به شما مقاله چه مقدار رم برای خرید لپتاپ لازم است؟ را پیشنهاد میکند.
خرابی هارد دیسک یا SSD
فرقی ندارد از کدامیک استفاده میکنید، هنگامی که به خرابی نزدیک میشوند، هنگ کردن سیستم هم شروع میشود. نشانههای اولیه زیادی وجود دارد که خبر از کار افتادن هارد دیسک شما را میدهد، مانند زمان بیشتر برای راهاندازی، پیامهای صفحه آبی، خطاهای بایوس هنگام راهاندازی و کاهش یکپارچگی فایل.
با این حال در اکثر موارد در ویندوز، تنها با خطاهای سادهای مواجه میشوید که به شما اجازه باز کردن مسیر پوشه درایو را نمیدهد. این مشکلات اساسی هارد دیسک را میتوان با استفاده از دستور chkdsk در Command Prompt حل کرد. اگر هارد دیسک بدون تعمیر خراب شده باشد، نیاز به تعویض دارد.

در سیستم عامل مک، میتوانید از برنامه Disk Utility از پوشه Utilities در پوشه Applications خود برای تعمیر فضای ذخیره سازی که ممکن است به دلیل فایلها و پوشههای ناسازگار خراب شده باشند، استفاده کنید.
اگر از SSD استفاده میکنید، شاید نیاز باشد که ظرفیت ذخیره سازی بیشتری اضافه کنید. بسیاری از افراد از SSD 128یا 256 گیگابایتی استفاده میکنند و فکر میکنند که کافی است، اما اینطور نیست. بدون ارتقای SSD، ذخیره فایلهای موقت و بهروزرسانیهایی که انجام میشوند برای سیستم سختتر میشود.
اگر به دنبال اطلاعات جامع و کامل راجع به هارد و ssd هستید،در بلاگ های پلازا دیجیتال مقالهای تحت عنوان حافظه SSD چیست؟ ویژگیها، تفاوتها و انواع آن وجود دارد که مطالعه آن خالی از لطف نیست.
رجیستری و خطاهای درایور
رجیستری خراب از خواندن اطلاعات مهم بوت مانند MBR توسط سیستم عامل جلوگیری میکند. اگر دستگاه شما دارای درایورهای قدیمی باشد یا برخی از درایورها از دست رفته باشند، زمانی که به آن ورودیها نیاز دارید، اطلاعاتی را برای آنها نمایش نمیدهد. هر دو حالت منجر به خرابی غیرمنتظره سیستم، به خصوص در ویندوز میشود.
در ویندوز 11/10، Device Manager را از منوی جستجو باز کنید. هر گونه علامت تعجب در سخت افزار ذکر شده را بررسی کنید. اینها منبع خطا هستند. اگر درایورها وجود ندارند، آنها را با راست کلیک بهروز کنید.
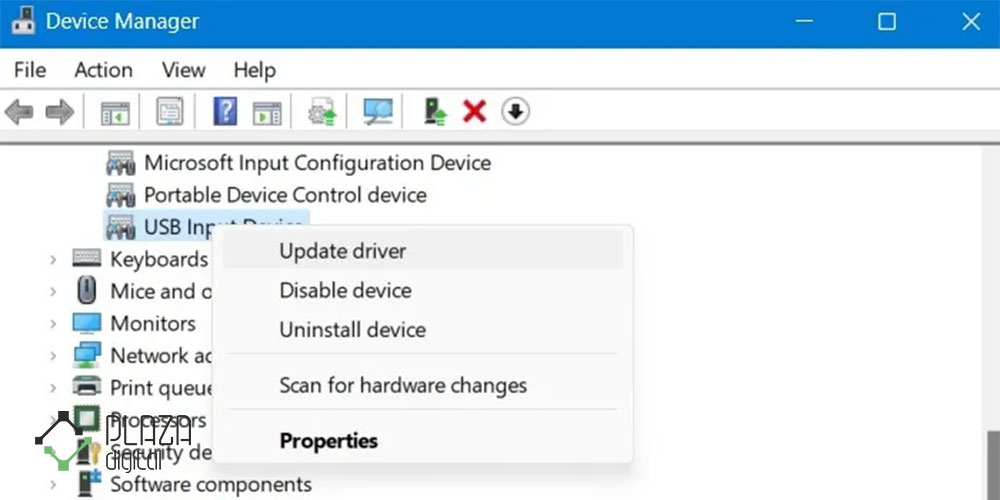
برای هر گونه درایور از دست رفته یا مشکلات رجیستری، از دستور DISM برای بازیابی سلامت کلی سیستم استفاده کنید.
DISM.exe /Online /Cleanup-Image /Restorehealth
همچنین میتوانید از ویرایشگر رجیستری در حالت ایمن استفاده کنید تا از خراب شدن فایلهایی که با استفاده از بازیابی سیستم قابل رفع است جلوگیری کنید. همچنین میتوانید آن را بیشتر یکپارچه سازی کنید تا مشکلات ناشی از فایلهای نامرتب پیش نیاید.
مشکل با آنتی ویروس
چه از ویندوز استفاده میکنید یا مک بوک، توصیه میکنیم از آنتی ویروس پیشفرض همان سیستم بهره بگیرید. اپل XProtect را برای ارائه چندین لایه دفاعی در برابر هر گونه حملات بدافزاری دارد. سیستم شما بدون آن نمیتواند کار کند و حذف آن تنها میتواند منجر به خرابی سیستم شود.
برای ویندوز، Windows Defender را داریم که در طی آزمایشهای مداوم برای ویندوز 11 و 10 ثابت شده از هر برنامه آنتیویروس مستقلی مؤثرتر بوده است، زیرا با آخرین ویژگیهای امنیتی ویندوز، مانند Secure Boot، Trusted Platform Module (TPM) کار میکند.
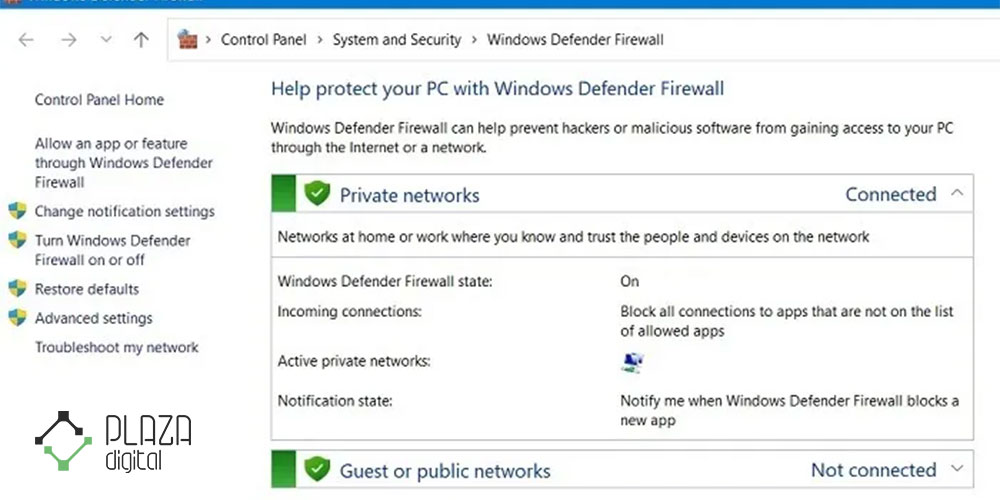 استفاده از یک آنتی ویروس دیگر در بسیاری از موارد، ممکن است حفاظت اصلی فعال شده توسط چنین موتور محافظتی داخلی قدرتمند ویندوز را تحتالشعاع قرار دهد. اگر واقعاً میخواهید از آنتی ویروس دیگری استفاده کنید، مطمئن شوید که به راحتی قابل نصب و حذف کردن است.
استفاده از یک آنتی ویروس دیگر در بسیاری از موارد، ممکن است حفاظت اصلی فعال شده توسط چنین موتور محافظتی داخلی قدرتمند ویندوز را تحتالشعاع قرار دهد. اگر واقعاً میخواهید از آنتی ویروس دیگری استفاده کنید، مطمئن شوید که به راحتی قابل نصب و حذف کردن است.
کلام آخر
در این مقاله به بررسی دلایل عمده هنگ کردن یا فریز ناگهانی لپ تاپها اشاره کردیم. این اتفاق به دلایل مختلفی از جمله مشکل باتری لپ تاپ، مادربرد معیوب، رم، خرابی هارد دیسک یا SSD، مشکلات رجیستری یا خطاهای درایور، مشکلات نرم افزاری و آنتی ویروس روی میدهند. در ادامه به برخی راهکارها برای رفع این مشکل نیز اشاره کردیم. امیدواریم خواندن این مطلب برای شما مفید بوده باشد.
برای خرید جدیدترین و تجهیزترین لپ تاپها میتوانید به سایت پلازا دیجیتال مراجعه کنید. در این وب سایت بهروزترین لپ تاپها از برندهای مختلفی نظیر ایسوس، لنوو، ایسر، ام اس آی و … با شرایط ویژه و مزایای فراوان به فروش میرسند. همچنین این شرکت نمایندگی رسمی لپ تاپ ایسوس در ایران بوده و 14 شعبه فروش حضوری در شهر تهران دارد.
سوالات متداول کاربران
- چرا بازیها روی لپ تاپ من مدام هنگ میکنند؟
این اتفاق نشان دهنده این است که این بازیها برای نرخ فریم بالاتری طراحی شدهاند که توسط نمایشگر یا کارت گرافیک سیستم شما پشتیبانی نمیشود. شما به یک لپ تاپ گیمینگ نیاز دارید.
اگر بازیهای سبکتر روی سیستم شما به مشکل میخورند، ممکن است به دلیل ناکافی بودن رم و فضای ذخیره سازی باشد.
- آیا هنگ کردن کامپیوتر به سخت افزار آسیب میرساند؟
هنگ کامپیوتر به سخت افزار اصلی مانند سی پی یو (پردازنده)، کارت گرافیک، رم و سایر اجزای مادربرد آسیب نمیرساند. با این حال، هنگ کردنهای مکرر میتواند سیستم عامل را خراب کرده، هارد دیسک یا SSD شما را غیرقابل استفاده نموده (که البته قابل تعویض است) و تمام دادههای ذخیره شده شما را پاک کند.






