زمانی که کامپیوتر جدید خریداری میکنید، قطعا تمایل دارید که بیشتر فایلهای خود را از دستگاه قدیمی به دستگاه جدید منتقل کنید. به عنوان مثال، فرض کنید یک لپ تاپ قدیمی در اختیار دارید و به تازگی لپ تاپ یا کامپیوتر دسکتاپ جدید خریداری کردهاید. هم اکنون شما تصمیم دارید انتقال اطلاعات را از لپ تاپ به کامپیوتر انجام دهید، راهکار چیست؟ در این مقاله قصد داریم روشهای انتقال فایلها از لپ تاپ به کامپیوتر را به صورت کامل آموزش داده تا بتوانید شرایط ایدهآل را برای خود رقم بزنید؛ با ما همراه باشید.
نکته مهم: توجه داشته باشید که برای انجام این کار روشهای زیادی میتواند وجود داشته باشد، اما در میان آنها برخی روشها برای کاربران سادهتر خواهند بود که توصیه میکنیم از آنها بهرهمند شوید.
فهرست مطالب
- از ابزارهای ذخیرهسازی جانبی استفاده کنید
- از طریق LAN یا WiFi اشتراکگذاری کنید
- استفاده از کابل برای انتقال اطلاعات
- HDD یا SSD را به صورت دستی متصل کنید
- استفاده از فضای ذخیرهسازی ابری یا انتقال از طریق وب
از ابزارهای ذخیرهسازی جانبی استفاده کنید
یکی از کارهایی که شما میتوانید انجام دهید، استفاده از ابزارهای ذخیرهسازی خارجی است. به عنوان مثال شما میتوانید فلش مموری را به کامپیوتر خود متصل کرده و دادهها را انتقال دهید. همچنین شما میتوانید همان درایو را به رایانه دیگر متصل کنید، سپس دادهها را منتقل کنید که از آن باید به عنوان یکی از سادهترین روشهای انتقال فایل میان لپ تاپ و کامپیوتر دانست. در صورتی که میزان حجم اطلاعات موجود در لپ تاپ شما زیاد بوده و انتقال آنها از طریق فلش مموری به دلیل محدودیت ظرفیت دشوار است، میتوانید از هاردهای اکسترنال برای انتقال اطلاعات استفاده کنید.
در صورتی که هر دو سیستم دارای پورت USB 3.0 و USB 4 هستند، باید روی یک فلش مموری با سرعت بالا سرمایهگذاری کنید. هنگامی که دادههای زیادی برای جابهجای در اختیار دارید، یکی از مهمترین نیازهای شما سرعت انجام کار خواهد بود که باید از آن برای انجام کار استفاده کنید.
هر چند راه سریعتری برای این کار وجود دارد. ابتدا باید بررسی کنید آیا رایانهای که قصد دارید دادهها را به آن انتقال دهید، دارای یک پورت eSATA است یا خیر. در صورتی که دارای چنین چیزی بود، هارد دیسک را از رایانه اصلی جداسازی کرده و به رایانه جدید متصل کنید. پس از انجام خواهید دید که به عنوان یک درایو دیگر در دستگاه ظاهر میشود. سپس شما میتوانید انتقال دادهها را از طریق SATA انجام دهید که میتواند کار به سرعت انجام شود.
از طریق LAN یا WiFi اشتراکگذاری کنید
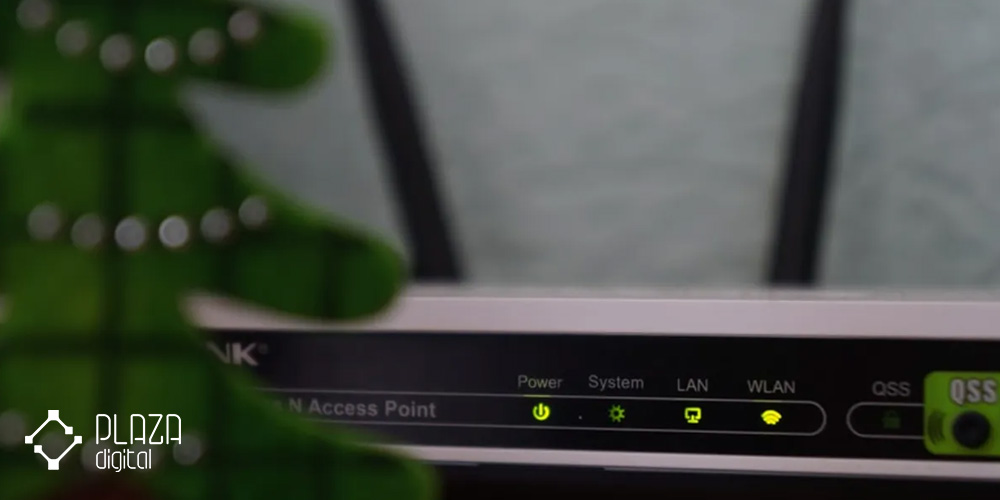
برای رایانههای نزدیک به یکدیگر دو راه اصلی با هدف اشتراکگذاری فایلها و فولدرها وجود دارد. نخستین مورد راهاندازی یک شبکه محلی (LAN) است. همچنین شما میتوانید از نرم افزار برای انتقال فایلها از طریق وای فای بهرهمند شوید.
تمام سیستم عاملهای اصلی دارای یک گزینه داخلی برای راهاندازی شبکه خانگی هستند. این به دستگاههای روی یک روتر امکان میدهد تا یکدیگر را به صورت دائم شناسایی کنند. بنابراین وقتی فایلها را میان رایانهها انتقال دهید، نیازی به راهاندازی یک اتصال جدید در هر سری نخواهید داشت تا زمانی که هر دو رایانه روشن هستند.
اگر هر دو کامپیوتر در یک شبکه وای فای هستند، میتوانید فایلها را با چند نرم افزار ساده انتقال دهید؛ این یک روش آسان برای انتقال فایل بدون راهاندازی شبکه خانگی بوده و میتواند برای شبکههای موقت، ایدهآل باشد. چندین برنامه برای انتقال فوری فایلهای بزرگ وجود دارد که بهترین گزینه از میان آنها را باید Send Anywhere نامید.
Send Anywhere دارای یک برنامه برای سیستم عاملهای مک، ویندوز و لینوکس است. همچنین یک برنامه وب و یک افزونه کروم در سیستم عامل قرار دارد. Send Anywhere ابزاری کارآمد بوده که میتواند انتقال فایل را در سریعترین زمان برای شما رقم بزند. در ادامه شما میتوانید فایلها را از یک کامپیوتر به گوشی و تبلت انتقال دهید.
استفاده از کابل برای انتقال اطلاعات
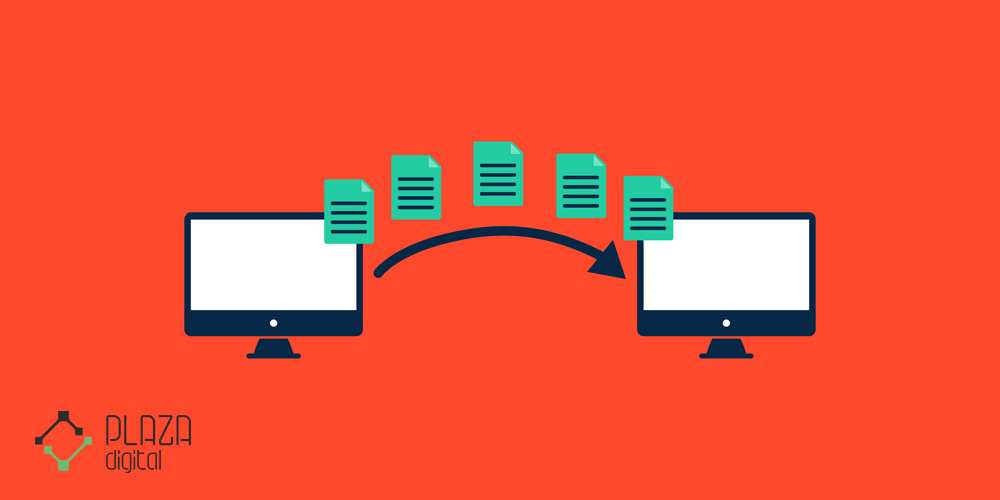
برای انتقال اطلاعات از یک کامپیوتر به کامپیوتر دیگر نیازمند کابل اتصال USB یا یک کابل شبکه USB خواهید بود. این روش را باید یکی از روشهایی دانست که میتواند سریعتر از سایر روشها همانند انتقال اطلاعات از طریق درایوها عمل کند. سرعت انتقال اطلاعات در میان لپ تاپ و کامپیوتر از طریق کابل میتواند رضایت کاربران را جلب کند.
در صورتی که قصد دارید از دو سیستم مبتنی بر سیستم عامل ویندوز برای انتقال فایلها استفاده کنید، کابل USB را میتوانید به هر دو رایانه متصل کنید. در ادامه باید منتظر بمانید تا هر دو کامپیوتر، کابل را تشخیص دهند و به صورت خودکار درایورها را نصب کنند. زمانی که درایور کابل USB را نصب کردید، نرم افزار انتقال داده را برای هر دو کامپیوتر دانلود و نصب کنید. پس از آماده شدن، برنامه انتقال را در هر دو رایانه راهاندازی کرده و هم اکنون شما میتوانید انتقال فایلها را آغاز کنید.
اگر قصد دارید انتقال فایل را از دو کامپیوتر مبتنی بر سیستم عامل مک انجام دهید، باید بدانید که انجام این کار از طریق کابل اختصاصی Thunderbolt امکانپذیر است. هنگامی که این اقدام را انجام دادید، هر دو کامپیوتر باید یکدیگر را شناسایی کرده و انتقال فایلها به سادگی کشیدن و رها کردن آنها میان سیستمها است.
HDD یا SSD را به صورت دستی متصل کنید
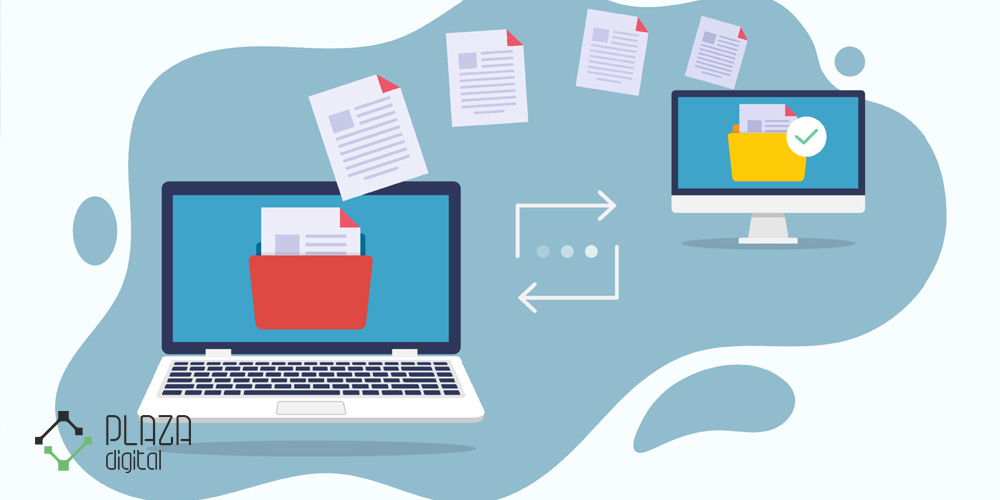
در صورتی که قصد دارید اطلاعات را از یک رایانه به رایانه دیگر متصل کنید، امکان دارد رایانه قدیمی شما دیگر کارایی لازم را نداشته باشد یا ممکن است بخواهید هارد دیسک جدید را برای جایگزینی هارد قدیمی نصب کنید، اما چگونه میتوانید دادههای قدیمی خود را بازیابی کنید؟
هاردهای HDD و برخی از هاردهای SSD از کابلهای استاندارد SATA برای اتصال به مادربرد استفاده میکنند. در صورتی که پورت SATA یا eSATA دارید، هارد دیسک قدیمی خود را به آن متصل کنید. سیستم عامل آن را به عنوان یک درایو جدید تشخیص میدهد و پس از آن میتوانید فایلهای خود را انتقال دهید.
پیدا کردن پورت SATA در لپ تاپ برخلاف رایانههای دسکتاپ کار سختی است. شما به جای این کار میتوانید از راهحلهای دیگر همانند یک محفظه خارجی یا یک تبدیل استفاده کنید. این امکان وجود دارد که شما تمایل داشته باشید هارد دیسک قدیمی را به حافظه خارجی تبدیل کنید؛ تمام این کارها امکانپذیر بوده و کاربران میتوانند از عهده انجام آنها برآیند.
استفاده از فضای ذخیرهسازی ابری یا انتقال از طریق وب
گزینه نهایی را باید استفاده از اینترنت برای انتقال فایلها از یک لپ تاپ به کامپیوتر دیگر عنوان کرد. شما میتوانید از سرویسهای ابری برای انتقال ساده فایلها از یک دستگاه به دستگاه دیگر استفاده کنید. با این حال ممکن است سرویسها از نظر کیفیت یا حجم اطلاعات قابل انتقال از آنها با یکدیگر تفاوتهایی داشته باشند. شما میتوانید از سرویسدهندههایی همانند گوگل درایو یا دراپ باکس برای انتقال فایلها استفاده کنید. درایوهای ابری را باید برای انجام این کار به عنوان گزینهای عالی به حساب آورد. در صورتی که هر دو کامپیوتر فولدرها را به صورت محلی همگامسازی کنند، خواهید دید که زمان آپلود یکی از فایلها در سیستم دیگر، دانلود آن فایل انجام میشود.
سخن آخر
انتقال فایل از لپ تاپ به کامپیوترهای دسکتاپ یکی از اقداماتی است که ممکن است مدنظر قرار داشته باشد. انجام این کار کار سختی نبوده و شما میتوانید در مدت زمان کوتاه اقدام به انجام کنید. توجه داشته باشید که در این مقاله بهترین روشهای انتقال فایل از لپ تاپ به کامپیوتر را آموزش دادیم تا بتوانید در کوتاهترین زمان به نیازهای خود پاسخ دهید.
پرسشهای متداول کاربران
آیا امکان جداسازی هارد و اتصال به کامپیوتر وجود دارد؟
در این مقاله این اقدام را به عنوان یکی از روشها آموزش دادیم که البته نیازمندیهایی دارد. شما میتوانید این اقدام را در صورت فراهم بودن شرایط موردنیاز، انجام دهید.
آیا استفاده از فضاهای ابری برای انتقال اطلاعات از لپ تاپ به کامپیوتر کارساز است؟
بله؛ سرویسهای ابری زیادی برای انتقال فایل از لپ تاپ به کامپیوتر میتوانند مورد استفاده قرار بگیرند و شما میتوانید یکی از آنها را با توجه به قابلیتهایی که در دسترس قرار میدهند، مورد بررسی قرار دهید.






سلام از برنامه sendanywere یا Feem یا zapya میشه بین دو لپ تاپ یا کامپیوتر فایل فرستاد یا دریافت کرد
ممنون از مطلب خوبتون